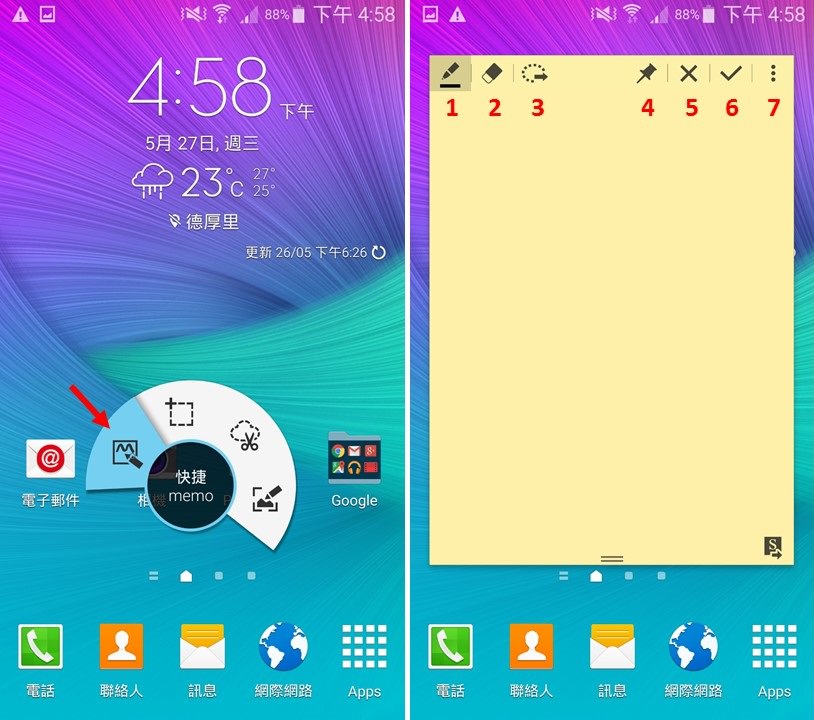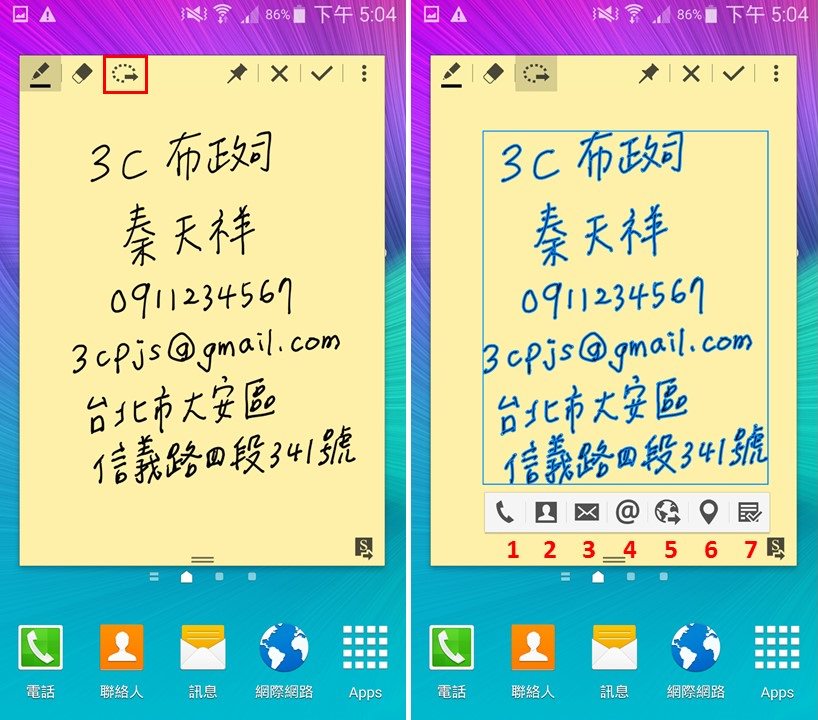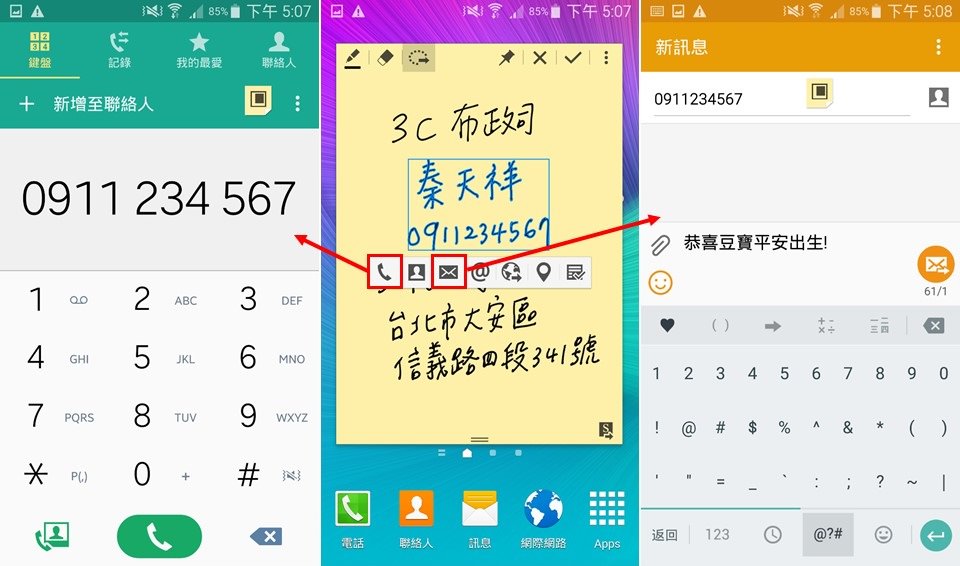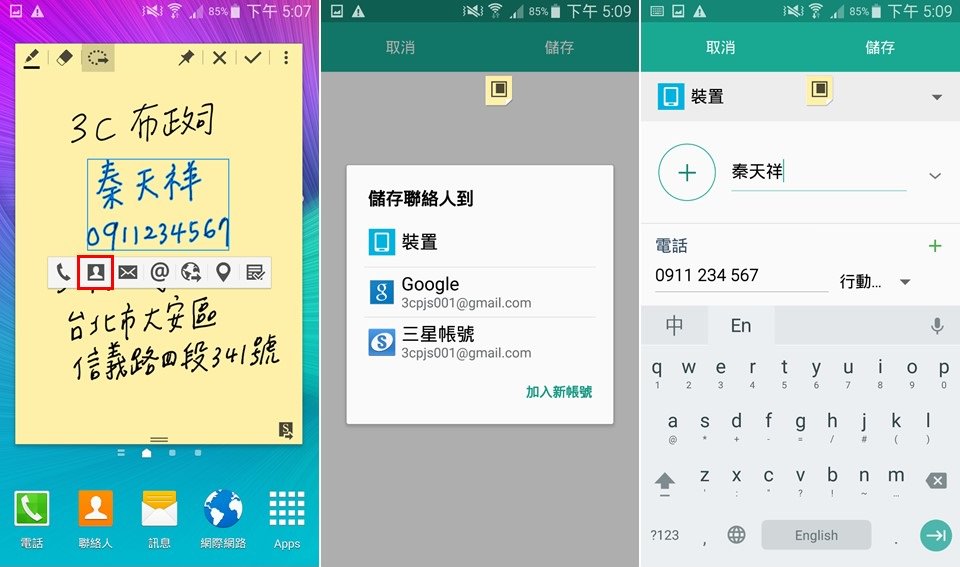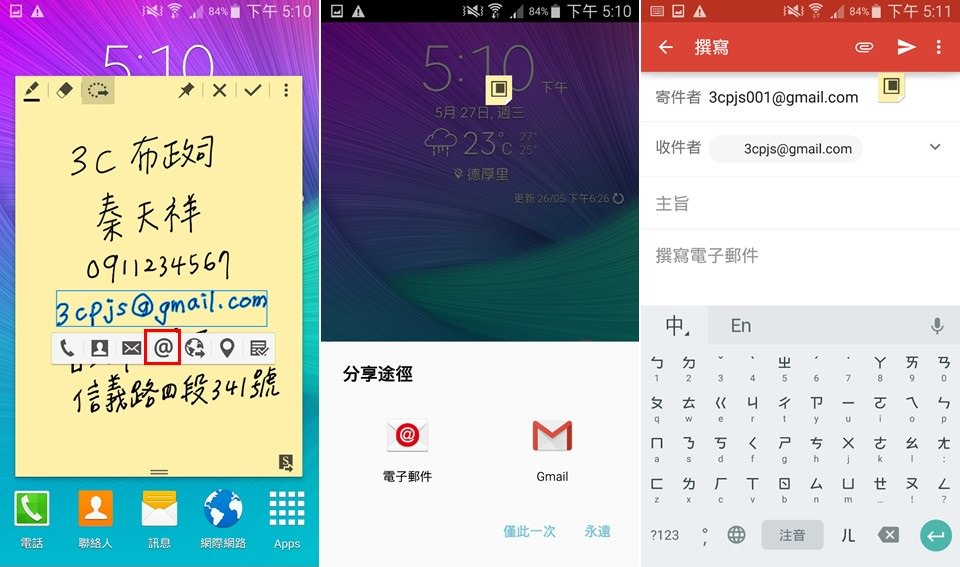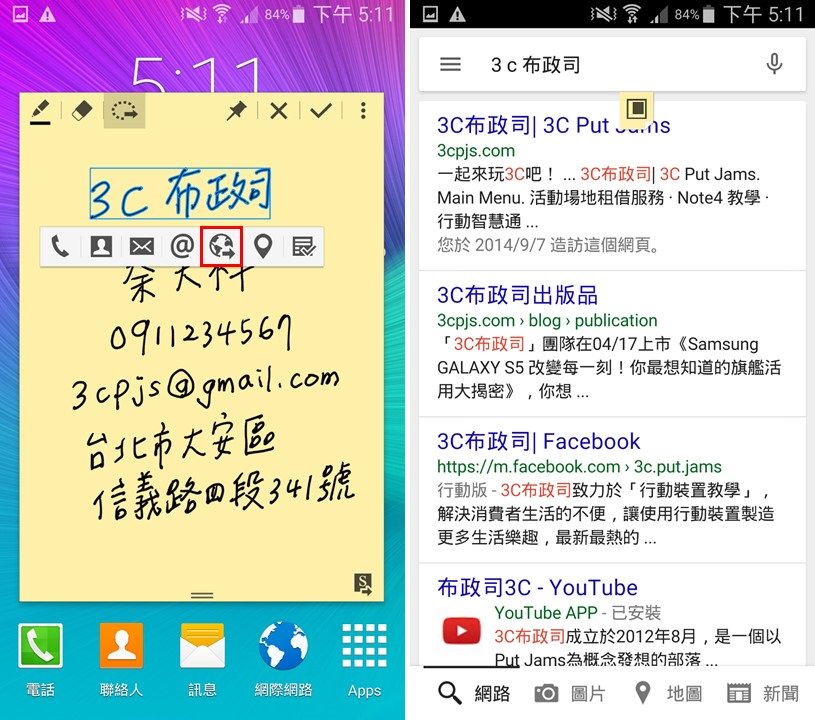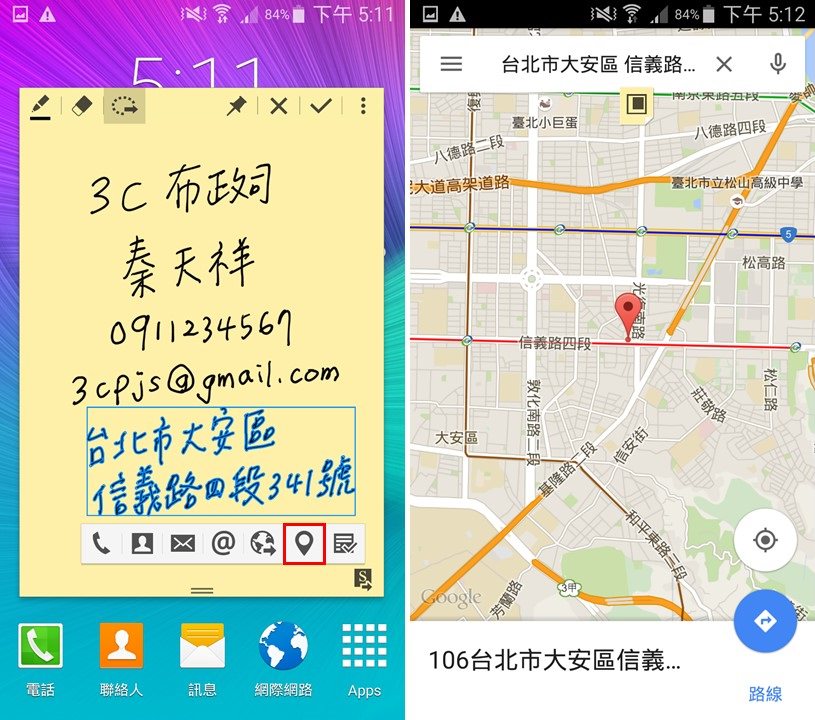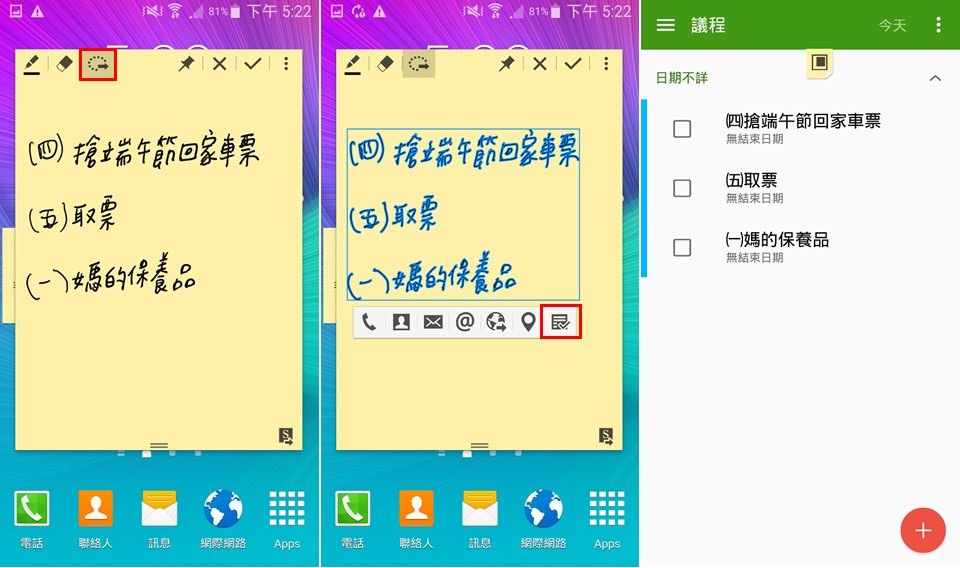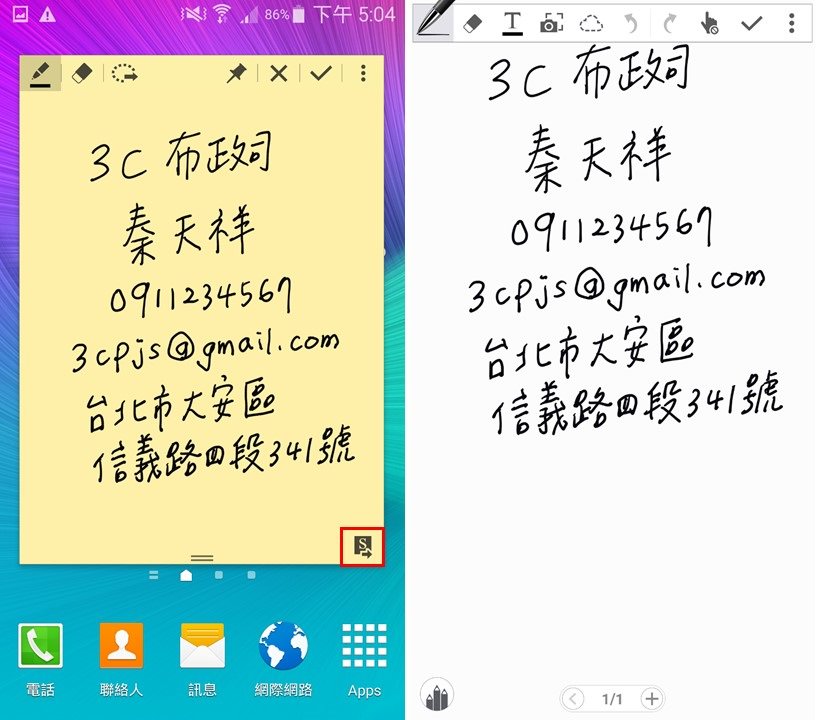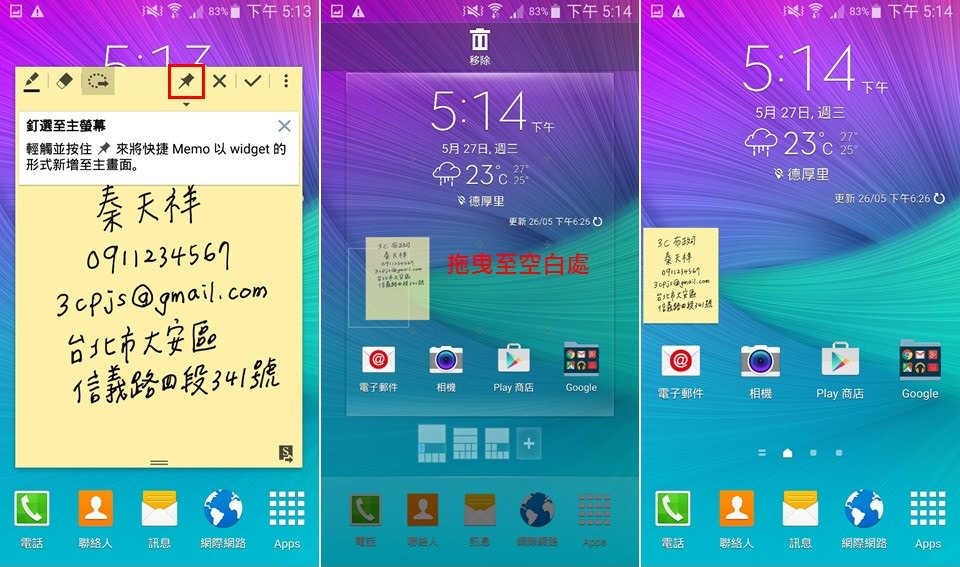【教學】隨手記隨手貼,包羅萬象便利貼
不論在生活中、學習時、職場上,大家經常會使用到「便利貼」來記事,舉凡媽媽貼在冰箱的叮嚀、秘書記錄老闆交代的重點、上課時課本寫不下的重點……等等,因為可以多次撕下再重覆黏貼,尺寸便於紀錄重點,增加臨時使用的方便性,所以在日常周遭看到的使用率是非常廣泛的。
在Note 4感應快捷環功能裡,「快捷Memo」的功能也是熟為人知,但可能大多使用者通常只會用來單純記事,其實他包含了非常多的功用,今天一次解密給大家!
首先,當然要抽出S Pen或按一下筆上的按鈕,讓「感應快捷環」出現,選擇第一個「快捷Memo」,最上方有一排工具列,依序為:
1.筆色彩:7種顏色可供選擇
2.橡皮擦
3.連接至動作
4.釘選至主螢幕
5.捨棄
6.儲存
7.更多選項
在我們用S Pen做完筆記之後,可能是留下一組重要的電話號碼、E-mail或地址,我們可以利用這些資訊做一些後續的動作,點一下第三個「連接至動作」,系統會自動將全部資訊框選起來,在框框外空白處點一下,可以再圈選出只想要連接至動作的範圍。
框選後的範圍下匯出 線一排工具列,就是本篇文章要分享的重點喔,以下也會示範各個功能的使用:
1.電話
2.聯絡人
3.訊息
4.電子郵件
5.瀏覽器
6.地圖
7.工作
將名字和電話號碼圈選起來,按下電話的圖示,馬上會跳到撥打的畫面,立刻撥出;按下訊息的圖示,也能馬上輸入訊息傳送,不需要將號碼記下來或複製,再進入其他程式輸入,也可避免記錯或輸入錯誤的狀況。
若沒有馬上要撥打電話或傳送訊息,也可以直接將資訊存入通訊錄喔,按下第二個聯絡人圖示,選擇要儲存的裝置,聯絡人姓名和聯絡電話,自動就出現了,這時只要按下儲存就完成一筆聯絡人,對於在手機上鍵盤打字較慢的使用者來說,能用手寫輸入,更能事半功倍。
如果我們要傳送電子郵件,也可把E-mail帳號圈選起來,按第四個電子郵件的小老鼠「@」圖示,選擇要使用的發信程式,就進入信件編輯模式,馬上就能發信。
如法炮製,如果想要搜尋資料,只要將要搜尋的範圍圈選起來,按第五個瀏覽器地球的圖示,就能跳到搜尋頁面。
既然能搜尋資料,那地址一定也辦的到吧!那是當然的囉,將要尋找的地址圈選起來,按下第六個地圖熱氣球的圖示,google map就會出馬幫你找到地點了。
有時候,可能會匆忙寫下待辦事項,圈選起來後按下工具列最後一個「工作」圖示,就能連接到S Planner行事曆的工作清單啦!
如果想要把筆記的內容加到S Note筆記裡,能夠繼續編輯和擴充,可以點選快捷Memo右下角轉換S Note的圖示,內容就會移轉到S Note裡囉,在S Note裡可以做更多的編輯。
最後,若想要把寫好的Memo像實際生活貼在隨處可見的地方,就要用到「釘選」的功能了,選擇工具列上方圖釘的圖示,按住不放等他浮起來,就可以拖曳到桌面的空白處放開,這張便利貼就會牢牢貼在桌面上囉。
在生活中的便利貼,多次的黏貼可能導致黏性不足,風一來咻一聲就被吹走了,在Note 4裡的便利貼,無論拖曳多少次,始終如一的釘牢在桌面上,走到哪帶到哪,隨手一隻S Pen就可以隨手記,這種包羅萬象的便利貼,實在是非常難得,當然有一個前提是,字跡不能太潦草啦XD身為Note 4的使用者,千萬別讓這麼實用的功能躲起來睡著囉!