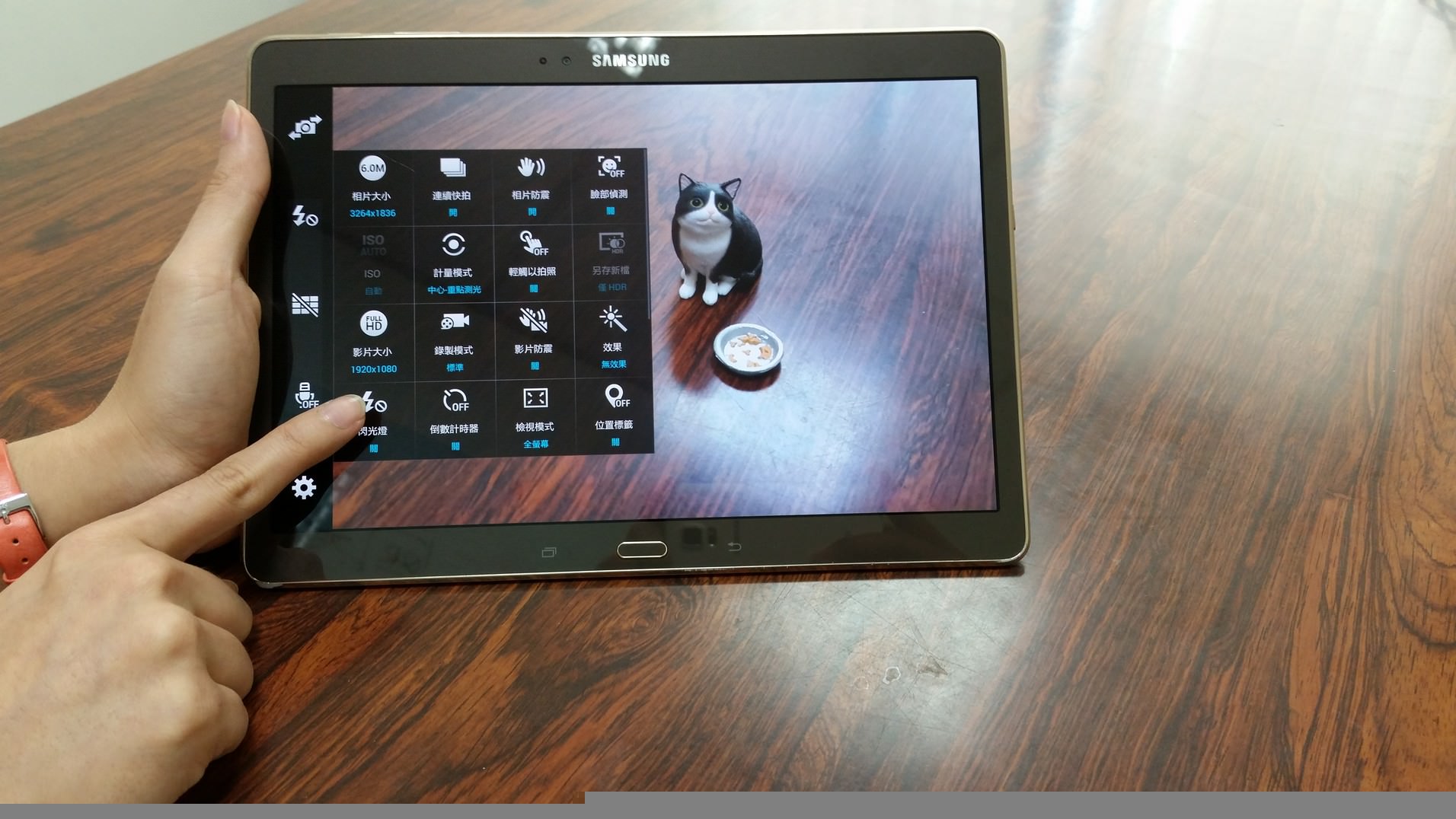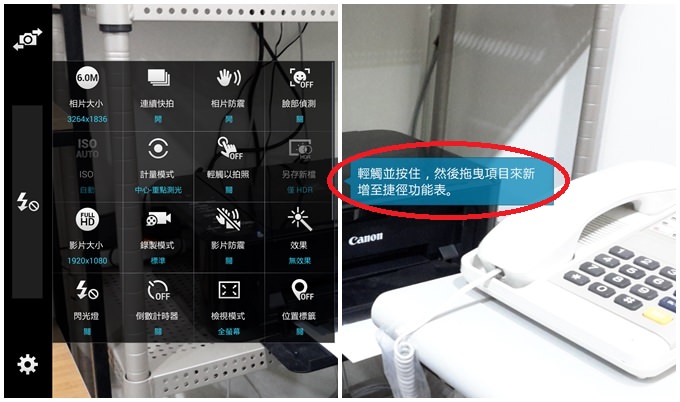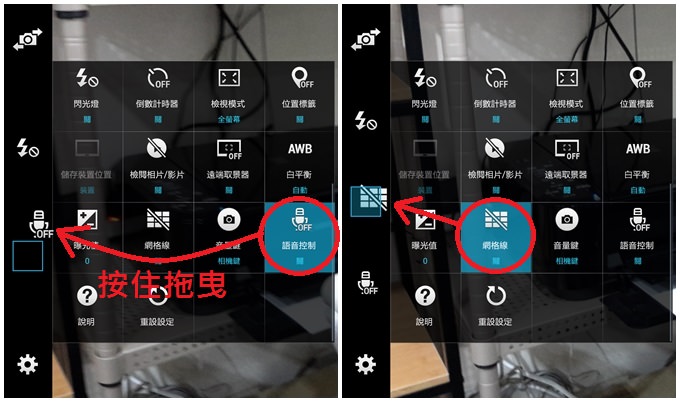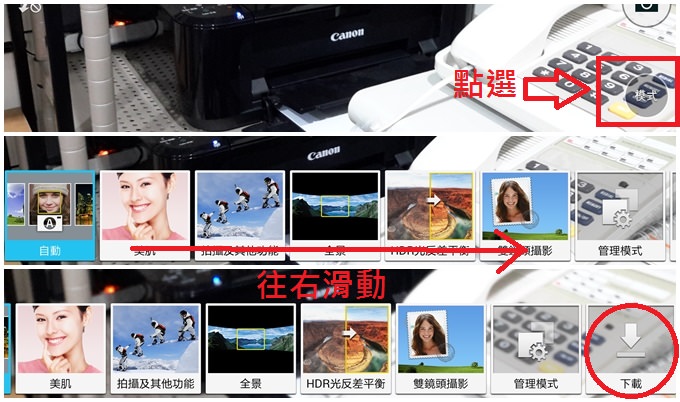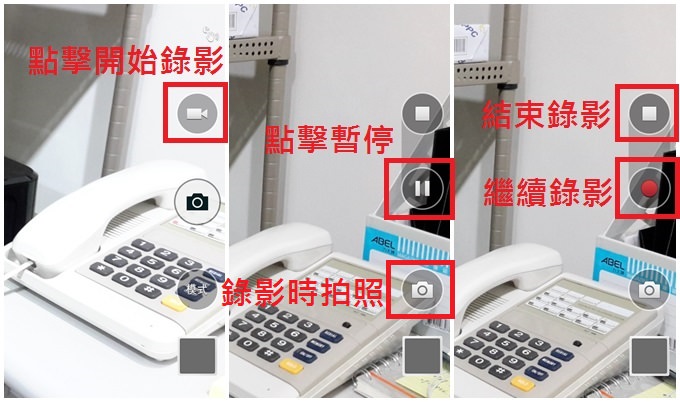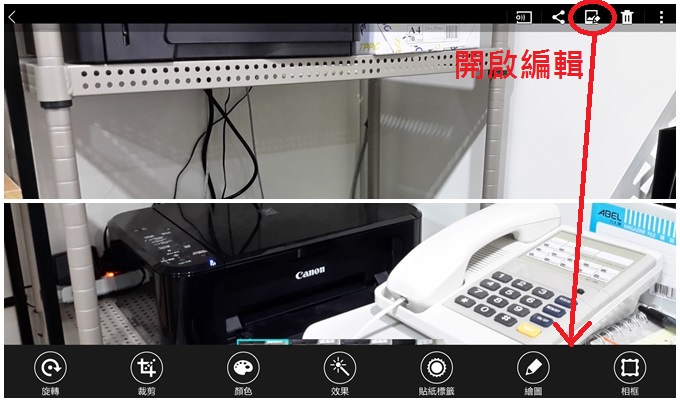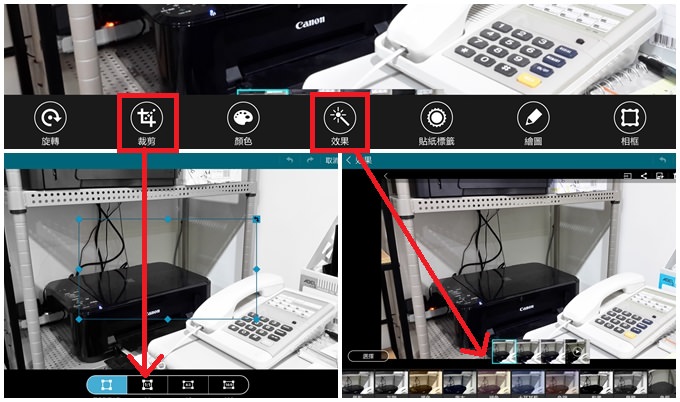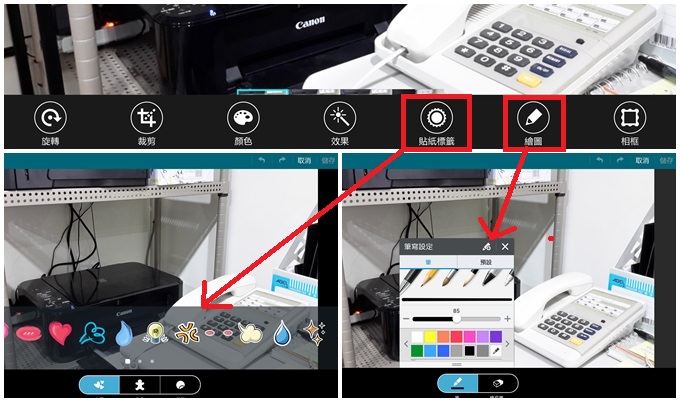【教學】Tab S相機應用
GALAXY Tab S搭配800萬畫素的主鏡頭,對於平板而言,十分難得,且還有210萬畫素的前鏡頭,讓喜歡拍照或攝影的人,也可以拿起平板來隨心所欲地拍攝喔!
一、拍照功能
首先,來看看Tab S的拍照介面,左上角的「前後鏡頭切換」點擊後便可以自拍:左下角的「設定」可以開啟各種詳細的功能;右邊的「錄影」和「快門」則是開啟錄影和拍照按鈕;「模式」可以選擇各種情境來拍照;「媒體瀏覽器」則可以瀏覽剛剛拍下的畫面。
點選「設定」,可以看到許多的功能,同時可以看到藍色的提醒窗,選擇常用到的功能,就可以拖曳到捷徑功能表。
比如說,選擇了「語音控制」,按住不放,然後往左邊的捷徑功能表拖曳,就可以添增捷徑了,同理,「網格線」也是一樣。
另外,還可以點選右下角的「模式」,便可以針對各種狀況選擇拍照的模式,像是「美肌」、「全景」等等,如果覺得模式不夠用,便用手指往右滑動,可以看到最右邊的「下載」功能,點選就可以透過網路下載更多的模式。
二、錄影功能
錄影功能的操作也很直覺化,點選錄影機的按鈕便直接開始錄影,錄到一半可以選擇「暫停」或是在錄影的同時按下快門,也可以邊路邊拍照,若要結束錄影,便按右上方的正方形圖式,停止錄影,若要繼續,便按中間的紅色圓點。
當然,想要提高錄影品質,可以先到「設定」裡面做調整,找到「影片大小」,點擊後就可以選擇錄影的畫質,不過要注意的是記憶體的容量,如果錄太多FULL HD的影片,可能空間很快就會不足囉!
三、編輯模式
拍好相片後,仍覺得不滿意,想要做修改,怎麼辦?別擔心,找到想要編輯的照片,然後點選右上角的一枝筆配一張相片的圖示,就可以開啟照片編輯了。
相片太大,不符合比例,直接選擇「剪裁」,裁出您想要的大小;「效果」可以讓您選擇各種不同的特效,像是「暈影」、「復古」、「素描」等等,
「貼紙標籤」則有「人類」、「生命」和「裝飾」三種類型可供選擇;「繪圖」的部分,可以選擇六種不同的筆觸來描繪,顏色更是五花八門,還可自行調配。