【教學】S Note圖表繪製技能大公開!

你知道嗎? S Note不只能做筆記,還能繪製圖表唷!
S Note提供了表格、長條圖、折線圖、圓餅圖等圖表使用,繪製方式也非常特別,只要照著自己想畫的方式繪圖,讓Note 5自動幫你轉為精美的圖表,即使數字有誤差也能做細微調整。
而只要點選S Note上方的「插入」鈕 ,並選擇「 簡易圖表」,便能插入你想要繪製的簡報圖表了!
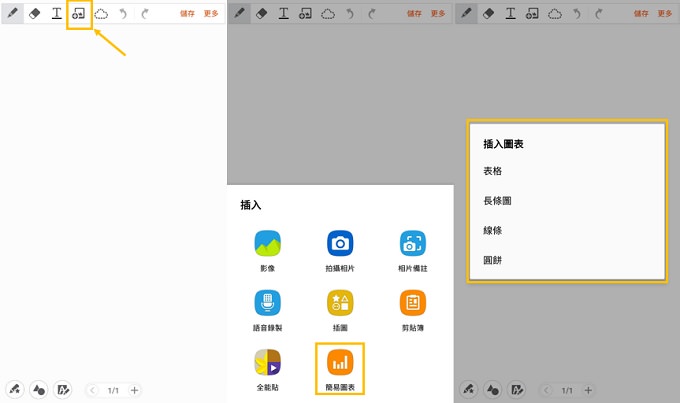
如果你選擇的是「表格」,只要在建立表格後,依序填入資料內容即可,操作方式和Excel表格一樣簡單!
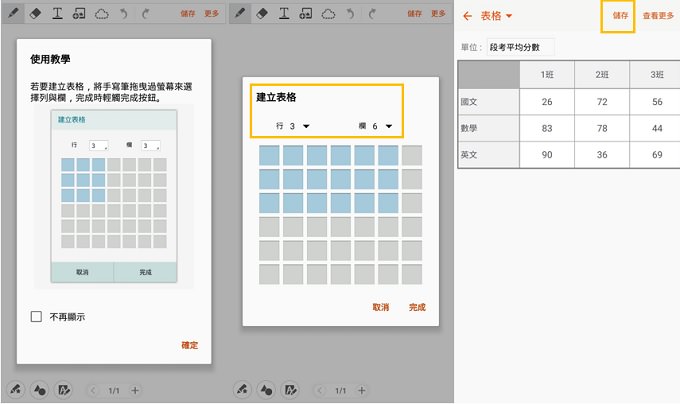
選擇「長條圖」後,則可用S Pen畫出長條圖的圖表內容,並以「上下拖曳」或是「直接填寫數值」的方式修改每一個長條圖表的數值。
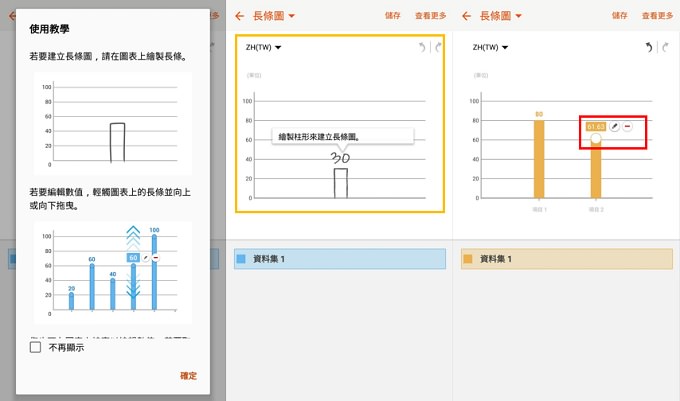
假如想新增另一筆資料,只要點選「查看更多」中的「新增資料集」,即可對新資料展開編輯並於完成後儲存。
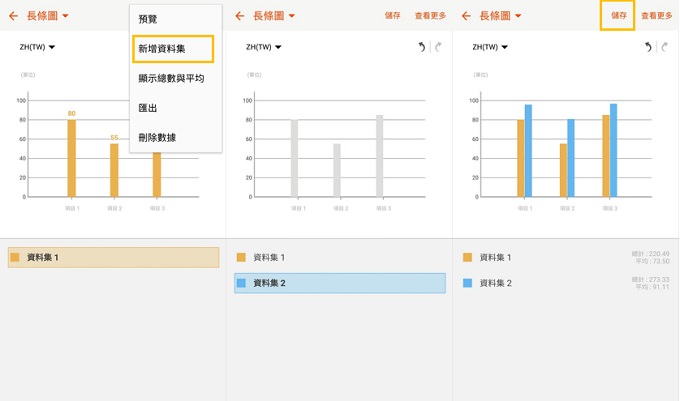
而選擇「線條」後,使用S Pen畫出線圖的折線,一樣可用「上下拖曳」和「直接撰寫數值」兩種方式來修改每一個連結點的數據。
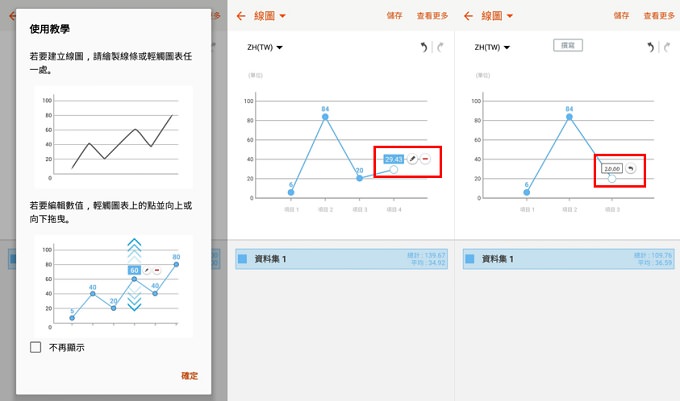
儲存圖表時,可選擇圖表插入「有名稱的資料集」或者「沒有名稱的資料集」兩種,而後折線圖就會在S Note中出現囉!
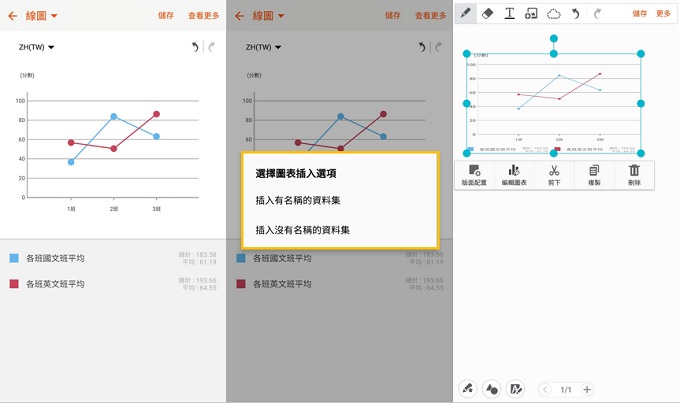
如果選擇「圓餅」,可使用S Pen直接在圓餅圖上切分不同比例的區塊,並編輯每一個區塊的數值。
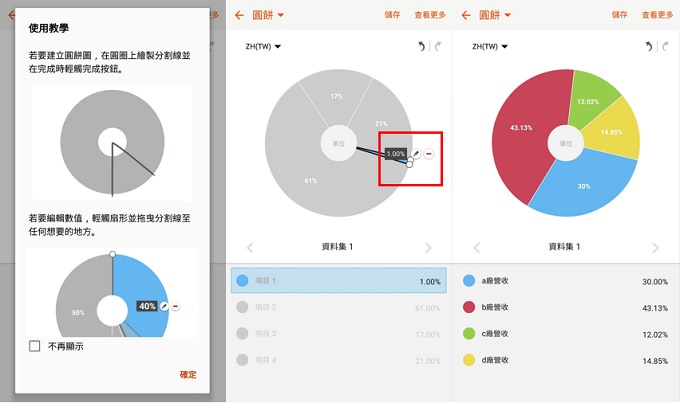
當你在外頭跑業務時,為了應付客戶,先使用S Note的「簡易圖表」功能,整理一份快速的報表給客戶,但回到公司,準備要製作一份正式的報告時,又得要重頭開始,實在是太浪費時間了! 好在S Note的建議圖表功能具備「輸出成辦公室文件格式」的功能,直接轉出S Note圖表,電腦就能繼續完成報告,實在是太有效率了!
首先在所有圖表皆編輯完成後,使用S Pen選取已經插入在筆記中的簡易圖表,選擇「編輯圖表」。
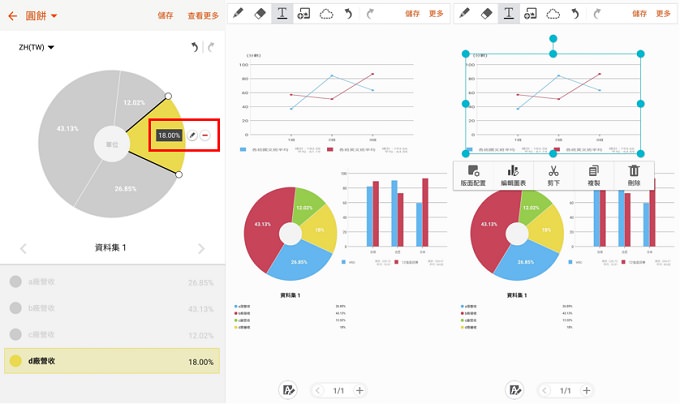
接下來,只要按一下右上角的「更多」選擇「匯出」,並選擇匯出的檔案類型,就可以匯出成Excel、PDF或是.jpg圖檔。而若要讓圖表數據能繼續在電腦上編輯使用,請選擇「Excel (.xlsx)」。 而最後匯出的檔案則是會存放在手機中的「S Note Export」中!
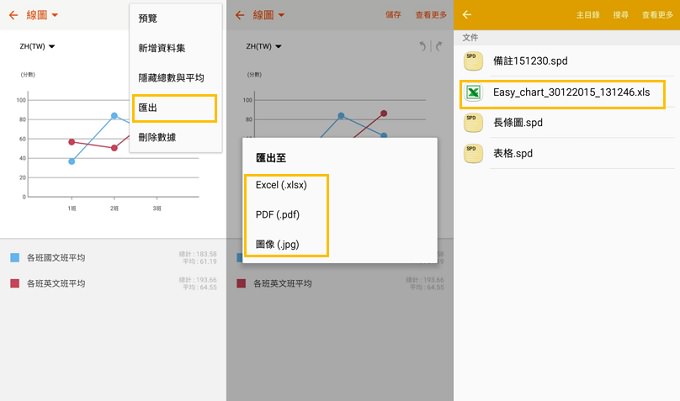
S Note的繪製圖表功能是不是很方便呢? 身為Note 5愛用者的你一定不能錯過了!
