【教學】S Note整齊筆記小訣竅

當面對S Note中有「格線」的背景時,想要將每一個字都精準寫入到格子內,實際上並不是一件容易的事,不過好在S Note內建有放大的筆記功能可以幫助我們更順暢地做出整齊劃一的筆記喔! 快來看看怎麼用吧!
剛進入S Note時,S Note是沒有格線背景的。這時只要透過「背景設定」,我們可以自由指定想要的筆記形式。Note 5總共提供8種不同的頁面類型,並搭配自由設定背景顏色的功能,讓使用者可以更有彈性地搭配自己想要的筆記撰寫功能。
而特別的是,想要進一步讓你的S Note筆記表現出個人風格,只要點擊下方背景最右方的自訂圖像背景按鈕,即能選擇自己的照片或圖片,變成筆記的背景!
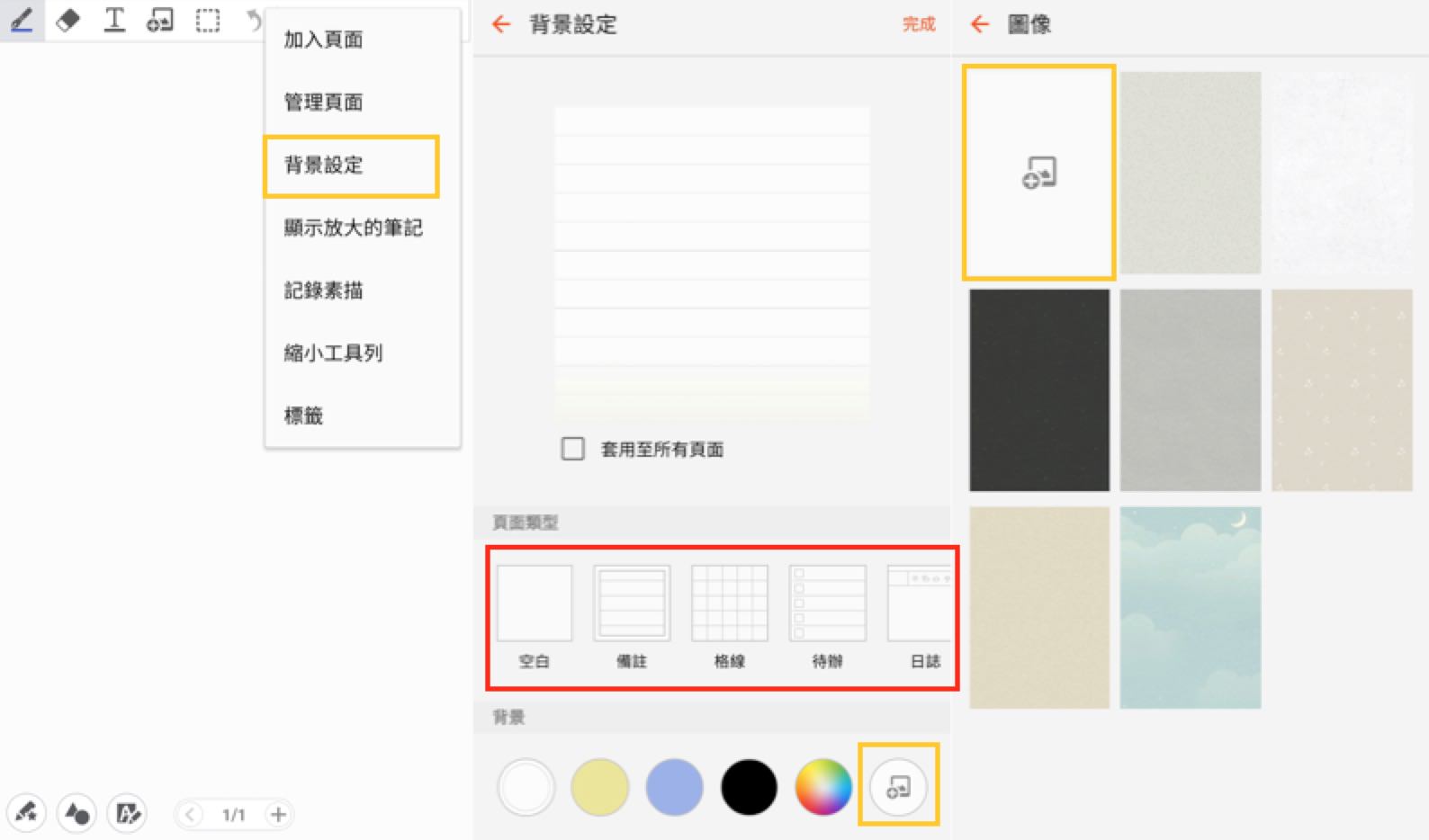
從相簿選定圖片或相片後,為了符合筆記頁面比例,會先透過裁切框框選圖片範圍。接著透過「不透明度」拉桿,左右移動調整照片的透明度.而為了不影響筆記書寫,建議數值可以調整至40以下。
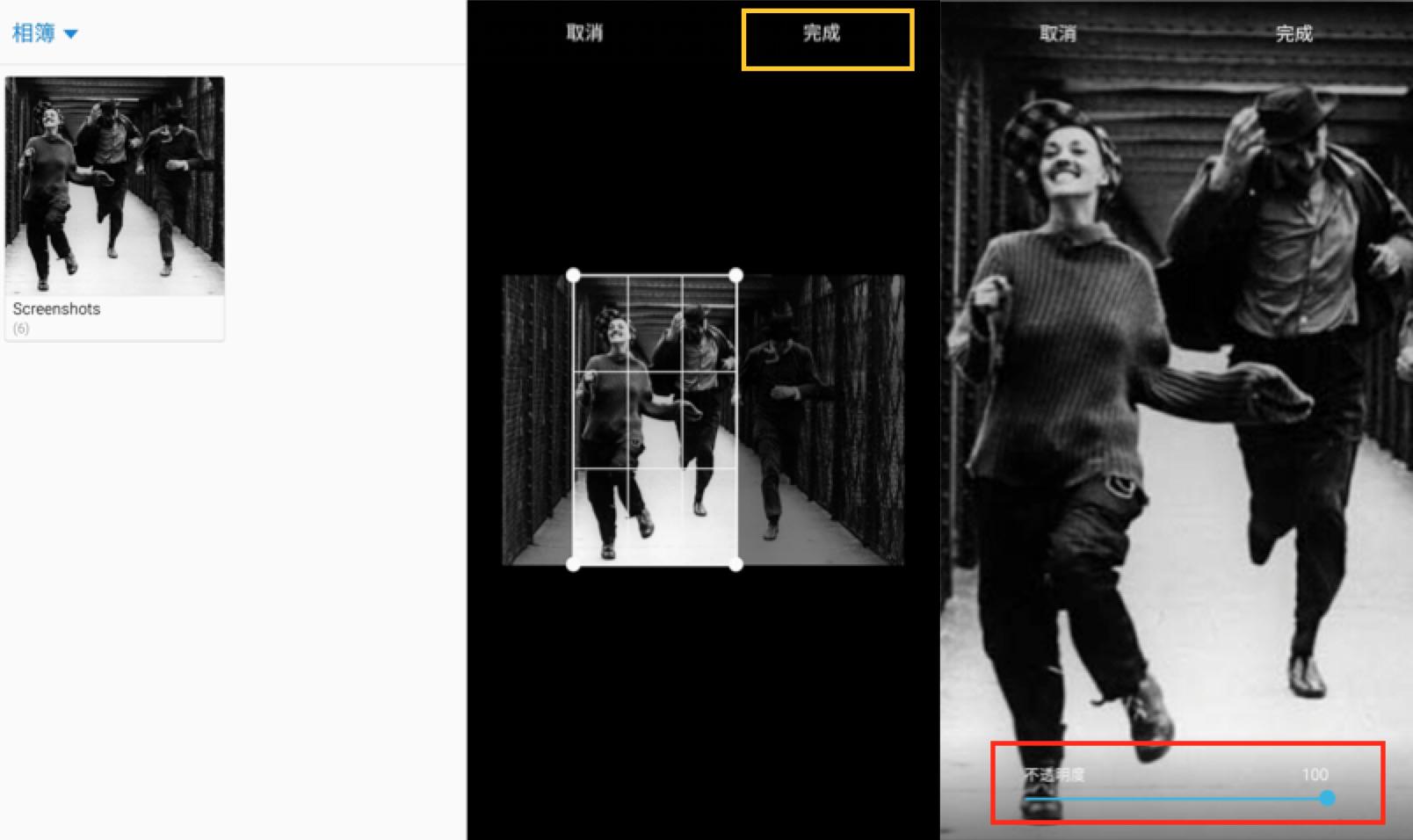
這時候「背景設定」上方的頁面預覽,會秀出背景套用的結果,確認無誤後,按一下完成就大功告成啦! 完成後的筆記頁面是不是和明信片一樣精緻呢!
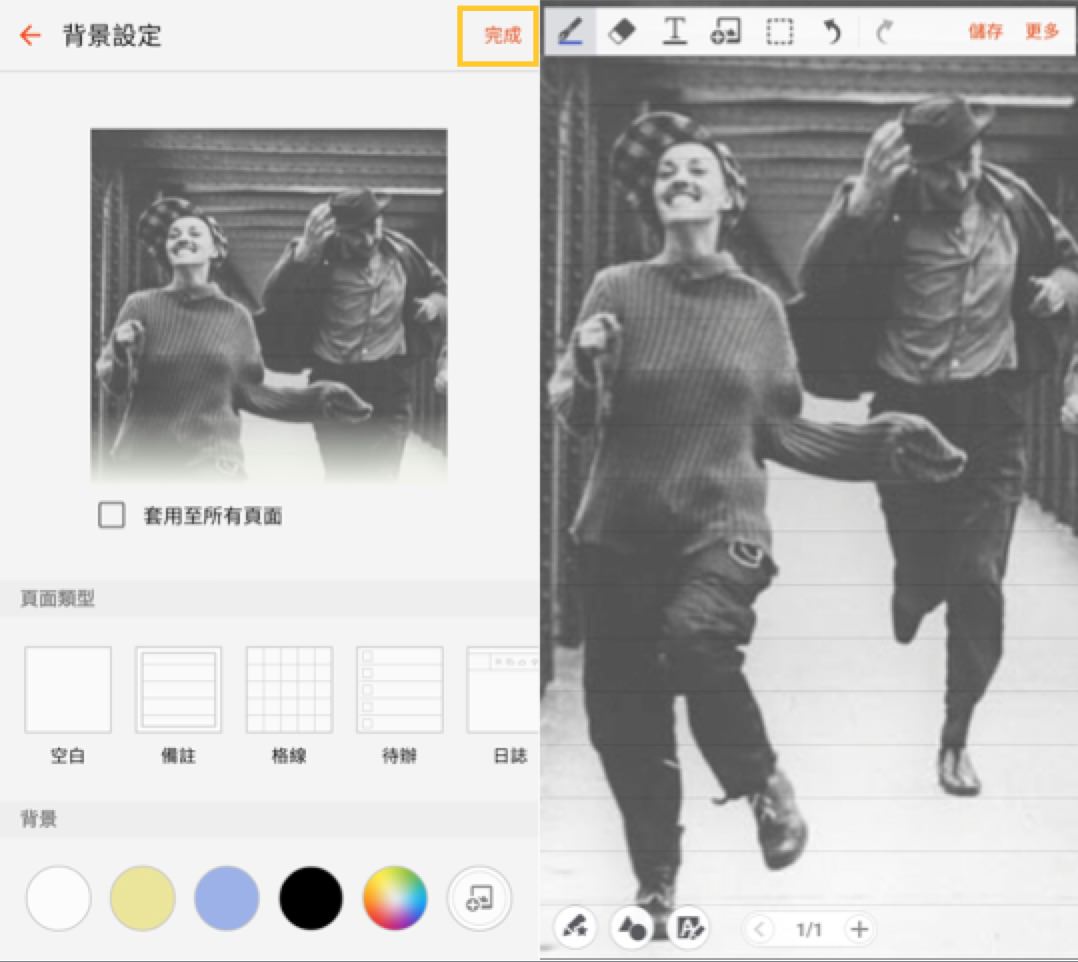
背景設定完成後,接下來就是寫出整齊的筆記啦!
按下最下方「放大的筆記」按鈕後,畫面下方會出現一個放大的「書寫區」,對應到上方筆記的「文字框」,直接在下方的書寫區書寫文字,內容會同步紀錄到筆記中。而若是需要移動到下一行,點擊書寫區上方的「換行」按鈕即可!
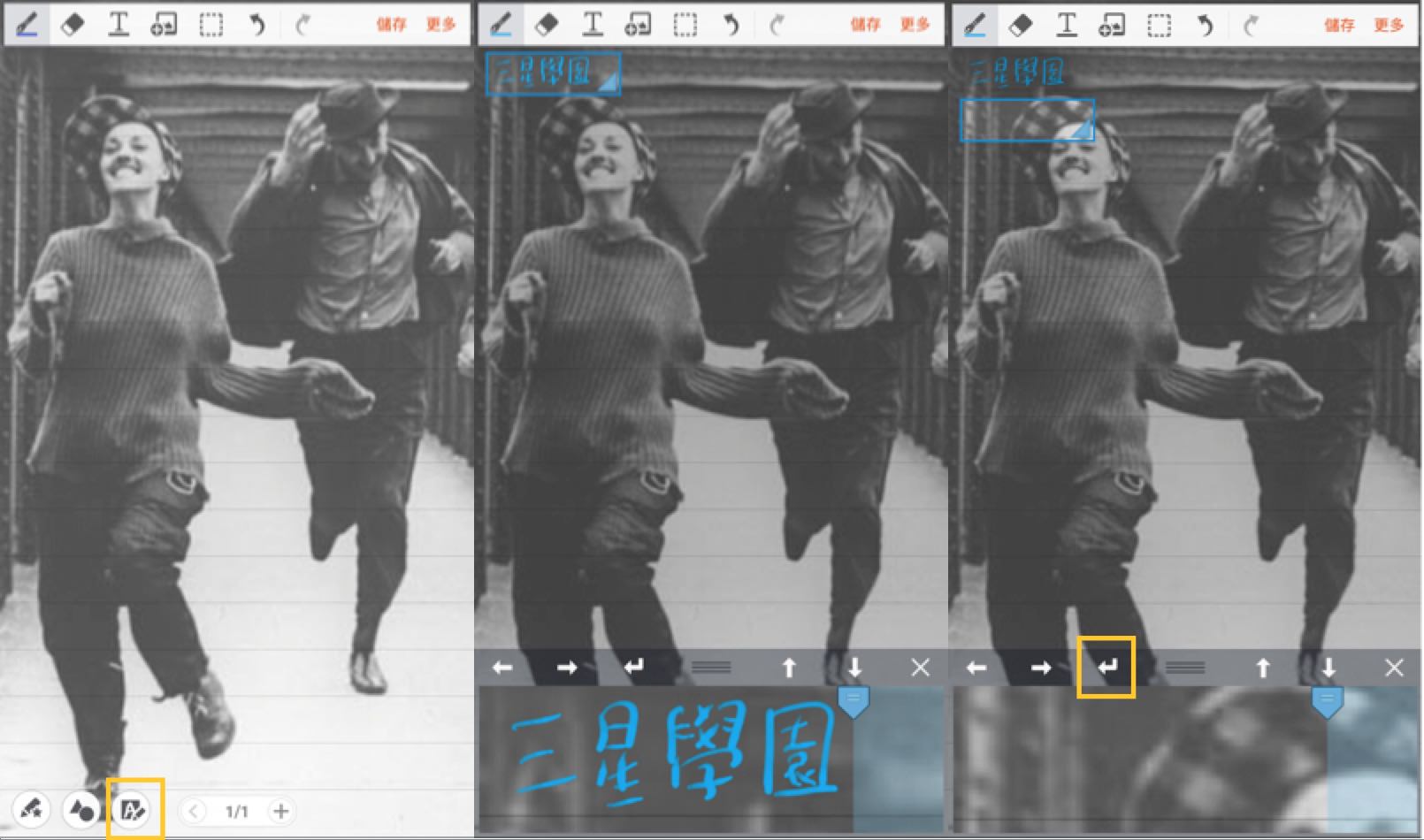
若是覺得下方的「書寫區」位置太低不方便書寫,也可以直接拖拉功能列的中央移動位置! 而當書寫的文字碰觸到「書寫區」右方的「藍色區塊」,上方的「文字框」也會自動挪移位置到旁邊的空白區塊,可以持續不停比的一直寫下去唷!
S Note除了「放大的筆記」外,還另外設有「新增常用手寫筆」(下圖中)和可將繪圖轉為形狀的「形狀辨識模式」(下圖右)功能可供應用,真的是非常方便!
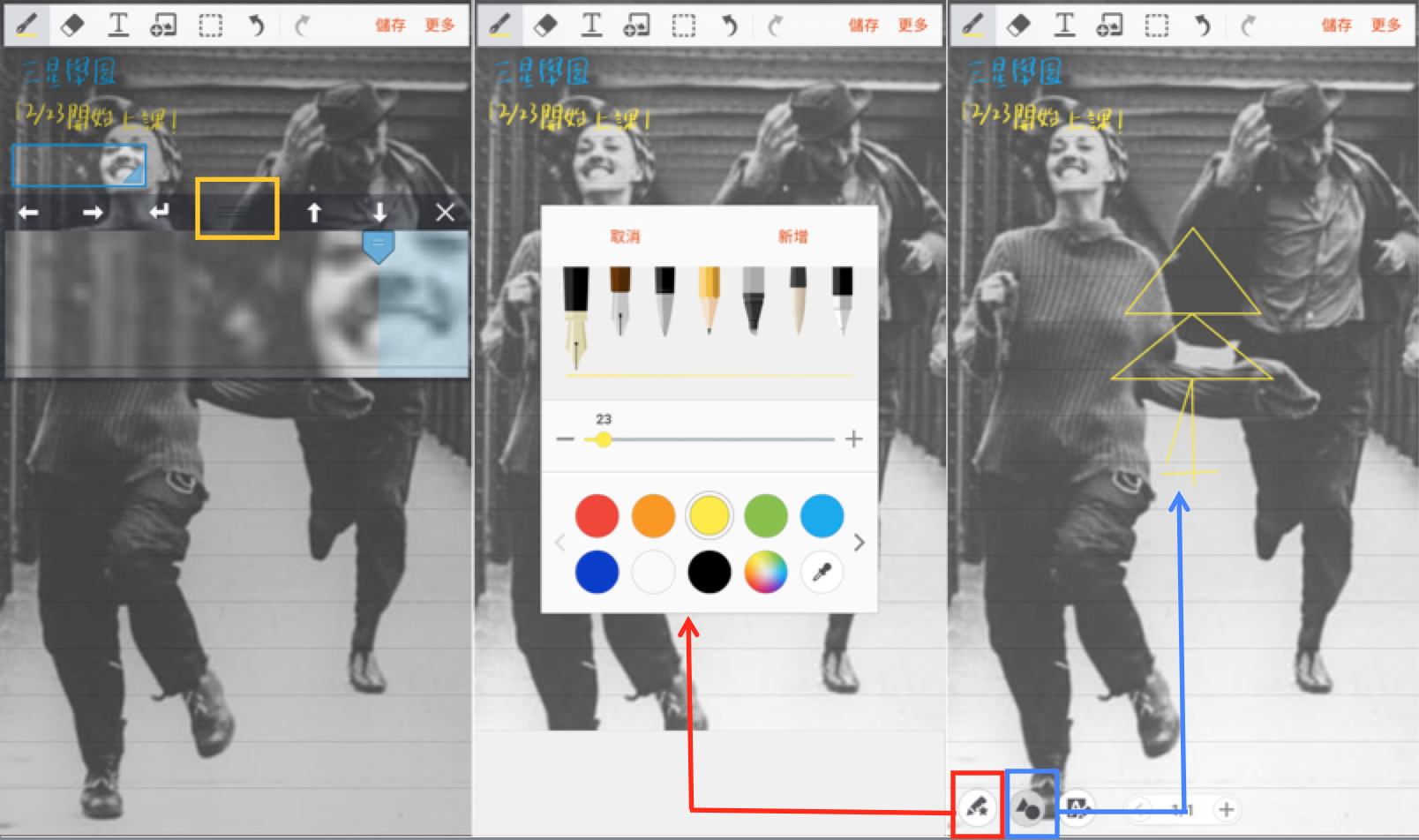
看完了以上介紹後,是不是跟小編一樣對S Note多種的應用功能感到驚奇呢? 那就快來寫下專屬於自己的筆記吧!
