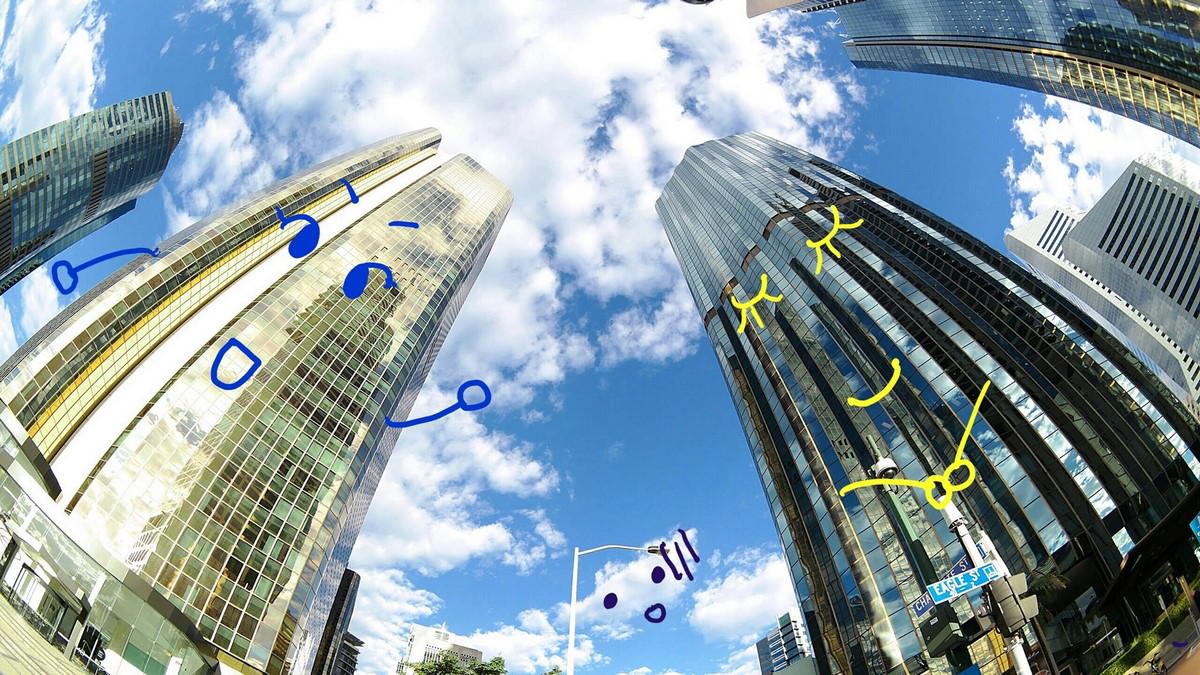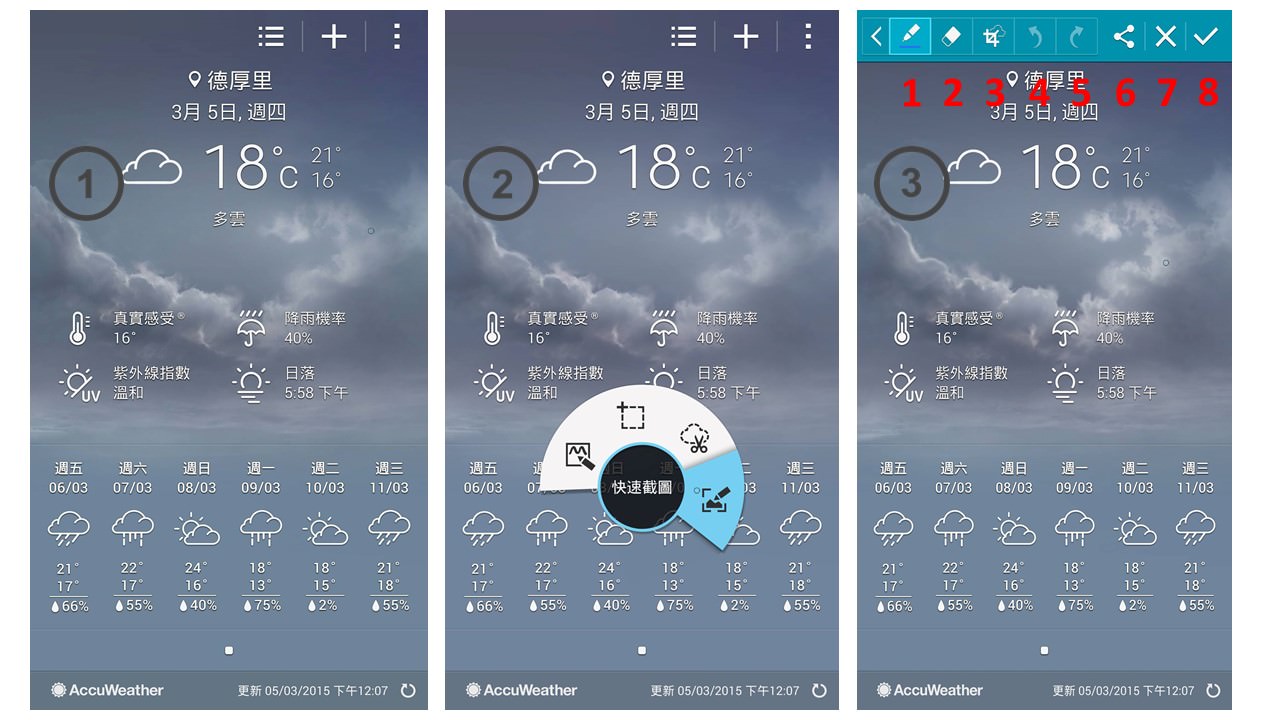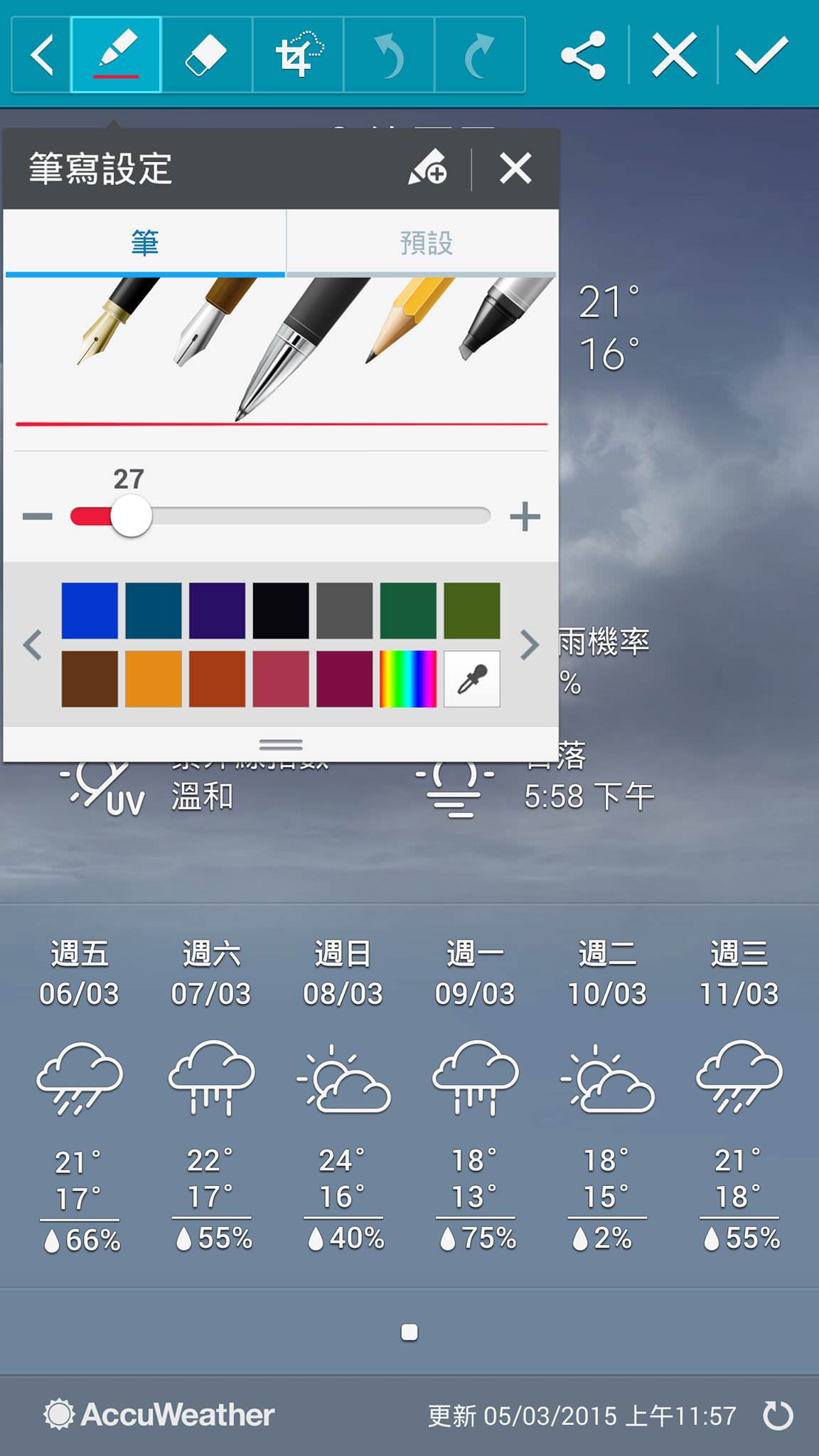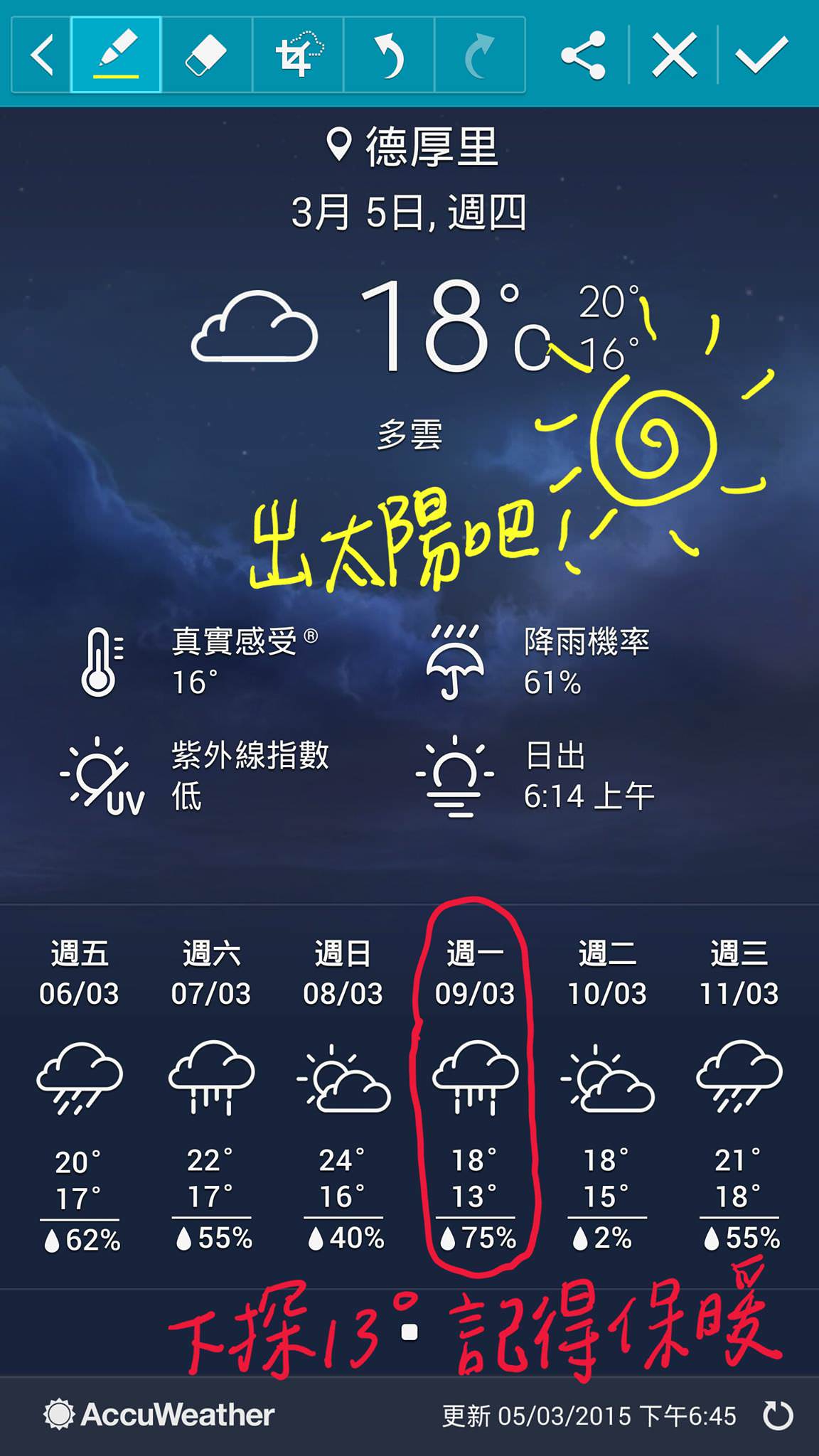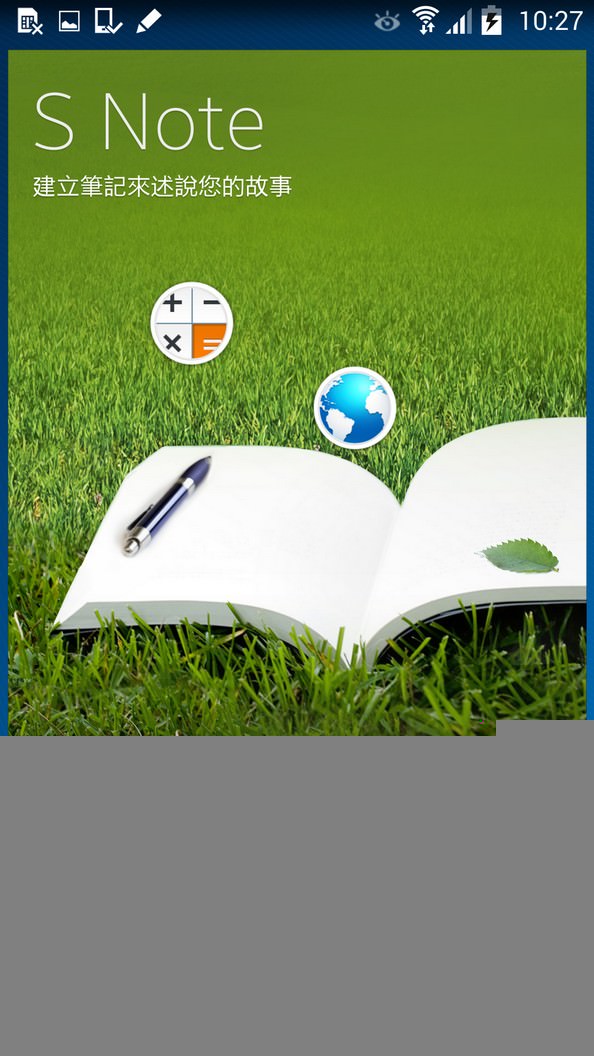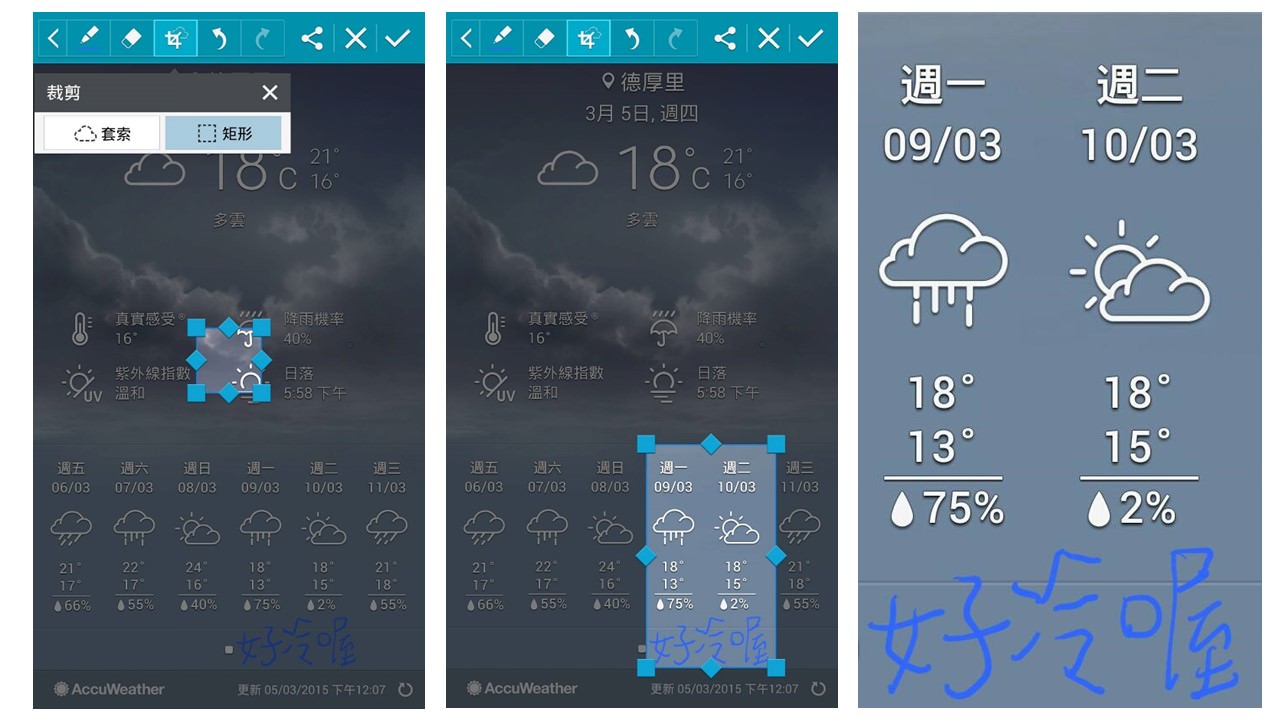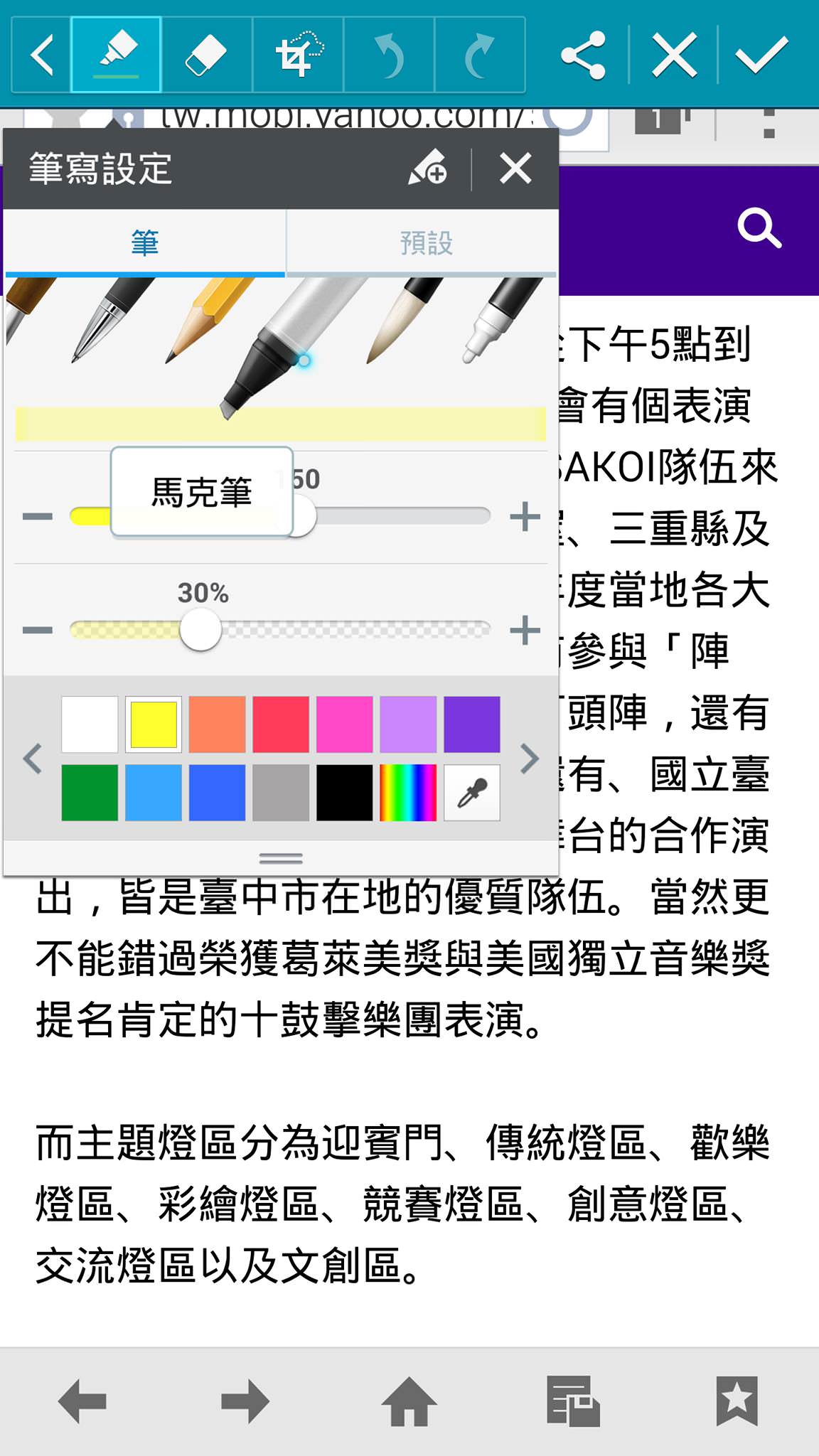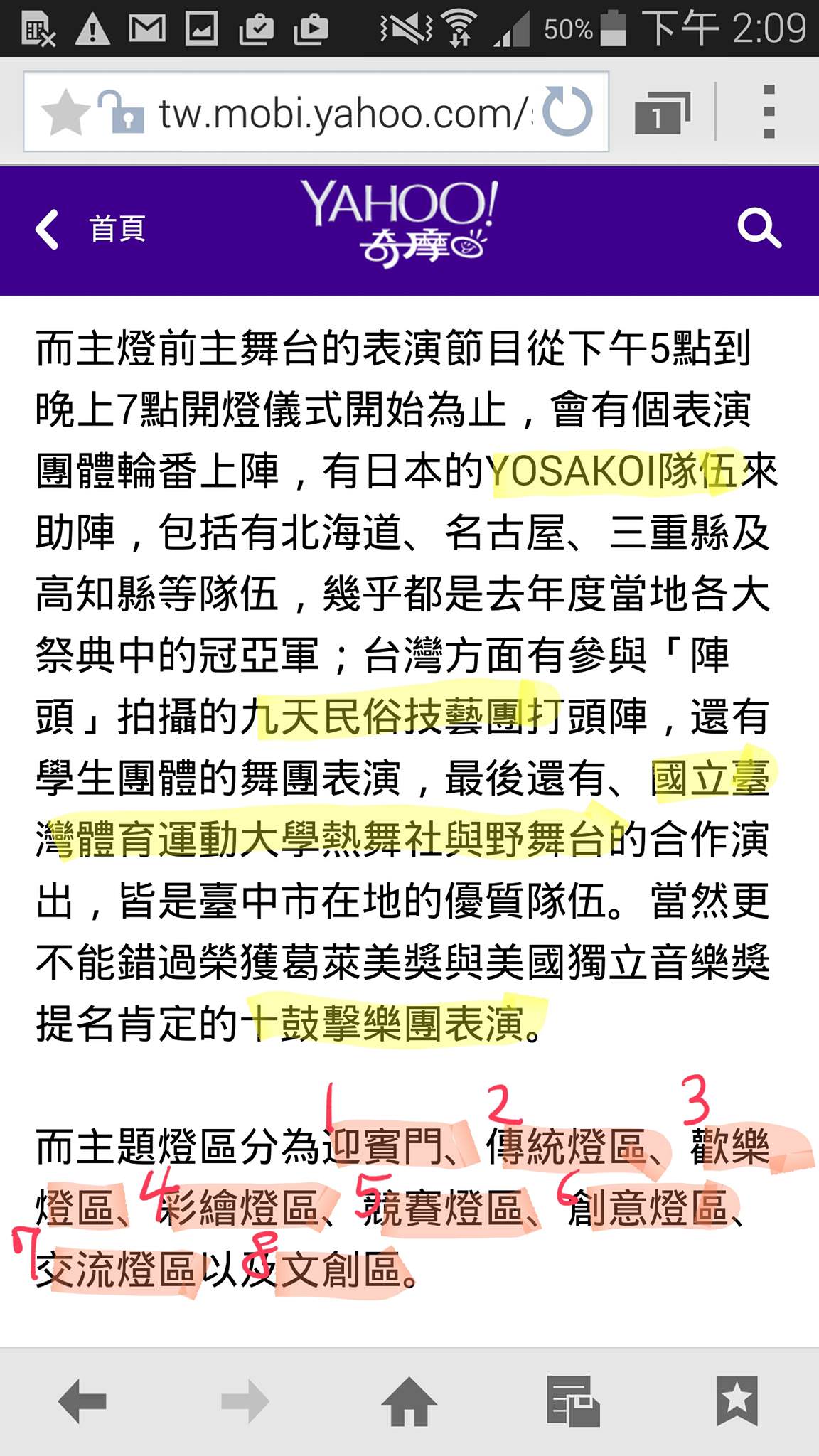【教學】截圖後再加工,趣味、重點呈現更輕鬆
身為智慧手機一族,我們從行動裝置吸取資訊的機會越來越多,「截圖」的功能也越來越多人使用,將自己看到的畫面、資料,截圖下來紀錄,或是即時分享傳送給朋友。
但你知道截圖後,可以在立即在截圖畫面註記、寫字、畫重點嗎?讓我們來看看這個功能。
首先,將螢幕顯示欲截圖的畫面,使用S Pen開啟「感應快捷環」功能,選擇最右方「快速截圖」,顯示畫面就會被截取成為一張圖片並進入編輯模式。
編輯模式頂端會出現一列功能列,由左至右分別是:
1. 筆寫設定
2. 橡皮擦
3. 取消
4. 復原
5. 還原
6. 經由其他程式分享
7. 取消
8. 儲存
筆寫設定:可以選擇筆觸、顏色、粗細三種設定,筆寫設定完成後,就可以在截圖畫面書寫註記囉
完成註記後,可以按右上角「儲存」,此張圖片將會存入「媒體瀏覽器」的「Screenshots」相簿裡。
若是要即時分享傳送,可選擇右三圖示「分享經由」,選取應用程式上傳分享。
另外,也有「裁剪」功能,選擇「矩形」可以按住藍色點點拖曳範圍大小,選取想要呈現的部分,如此一來,就只會將圈選的範圍儲存。
學會以上步驟,便可以自製許多便利圖片!
例如:想要截取文字段落裡的重點,還可以將筆觸設定為馬克筆,利用粗細及透明度調整,化身為螢光筆,畫重點好方便。若是想模擬一般紙本上使用的螢光筆,建議可選擇大小在150,透明度在30%的設定。
和親友約在某地,利用Google 地圖加上註記,更能清楚表達方位。
邀請朋友聚會,自製文青風格邀請卡,簡單又能增加趣味。
利用Note 4「感應快截環」的「快速截圖」功能,沒想到可以有這樣的後製功能,智慧手機不僅幫助我們在生活中更為便利,還可以製造更多樂趣,讓行動裝置也可以不是冷冰冰的3C機器,而是緩呼呼的情感交流工具哩!