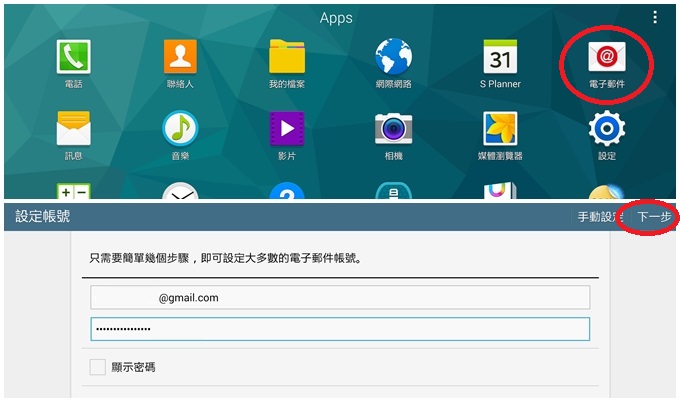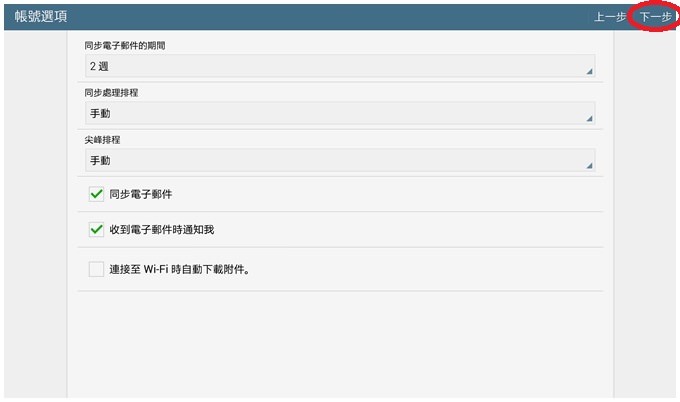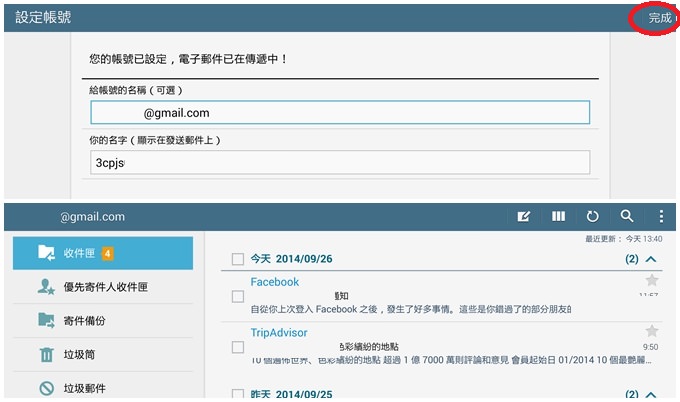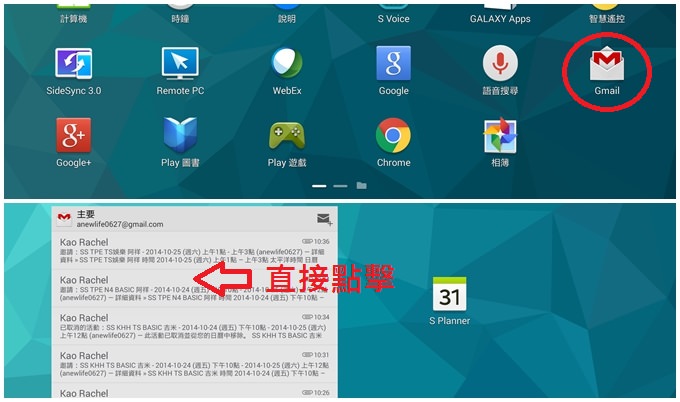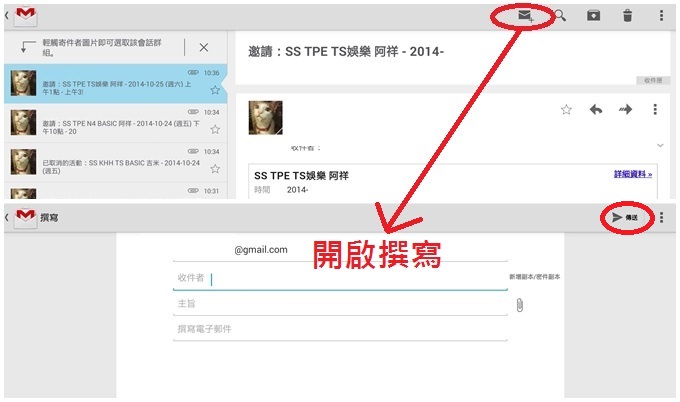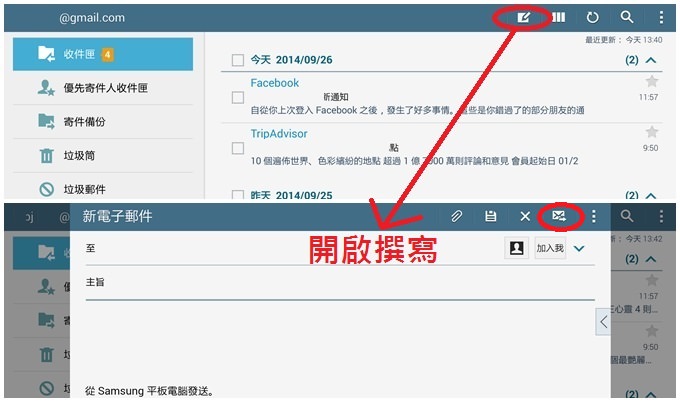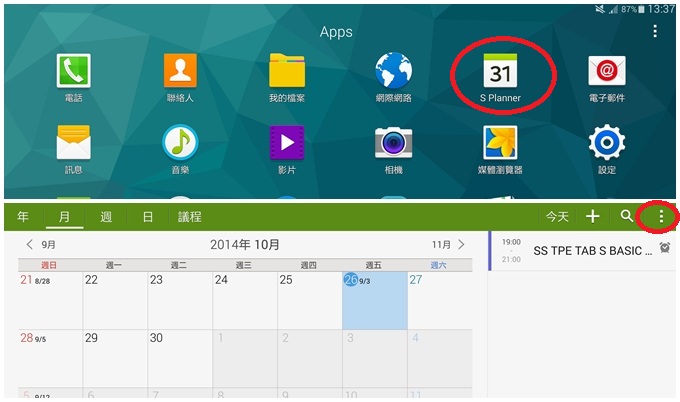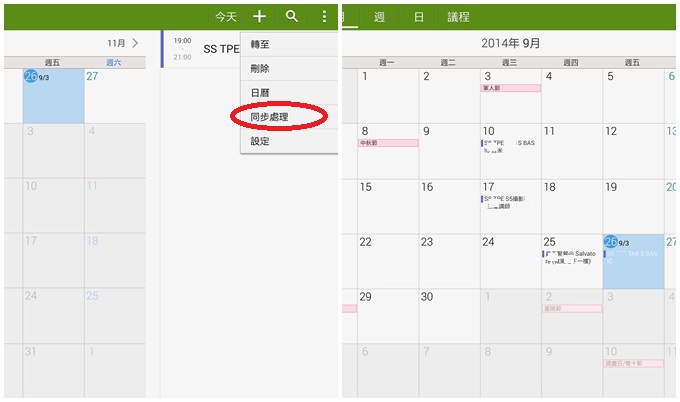【教學】Tab S 收發信件和行事曆同步
大家平常會用平板來做些什麼呢?除了上網、用LINE、看Facebook以外,應該還會拿著平板看影片、電視劇吧!那麼對於收發電子郵件、增添行事曆是否感到陌生呢?其實,這一點也不困難,只要簡單的幾個步驟,就可以輕鬆上手,快來看看這便捷的操作吧!
一、設定信箱
首先,可以選擇使用Samsung內建的信箱App,打開Apps清單,可以看到右上角的「電子郵件」圖式,若不在右上角,可以在頁面的其他地方找找,或是左右滑動看是否在別的頁面。點擊後,輸入平常在使用的電子信箱帳號跟密碼,再點擊右上角的「下一步」。
接著進入設定畫面,可選擇手動同步還有同步的週期,若是覺得2週太久,可以調整成每天同步,各種項目選好後,再點選右上角的「下一步」。
最後一步,可以選擇您想要的名稱,沒有變動的話就是依照原本的信箱名稱,然後點選右上角的「完成」,便會登入您的信箱了!
當然,不想用Samsung內建的電子郵件,也可以直接選擇「Gmail」來管理信件,可以從Apps清單中點選,或是把Widgets中的Gmail拉到桌面來後直接點擊也可以,不過Gmail只限定google信箱才能使用喔!
二、收信寫信
習慣使用Google的人,打開Gmail的信箱後,便可以直接收信,若要寫信,右上角有一排功能圖式,點選最左邊有一個加號的信件圖式,便可以開啟撰寫信件的模式,寫完後點選右上角個「傳送」,電子郵件便會傳送出去了。
至於Samsung內建的電子郵件,同樣開啟後就可以直接收信,若頁要寫,也是從右上角一排圖式的最左邊那個有筆的圖式點選,便可以開啟寫信模式,寫完後同樣選擇右上角的一封信和一個箭頭的圖式,便可以發信。兩種程式的操作都很直覺化,並不困難。
三、同步行事曆
每天都有忙不完的行程嗎?不曉得下次聚會是什麼時候嗎?紙本的月曆和桌曆被畫得亂七八糟嗎?趕緊打開Apps清單中的「S Planner」吧!不僅可以詳細設定每天的行程安排,還可以跟Google做同步處理,只要點選右上角的三顆方塊圖式,叫出選單,當然也可以做其他的設定。
叫出選單後,點選「同步處理」,便會自動幫您同步Google行事曆上面的資料囉!十分方便呢!