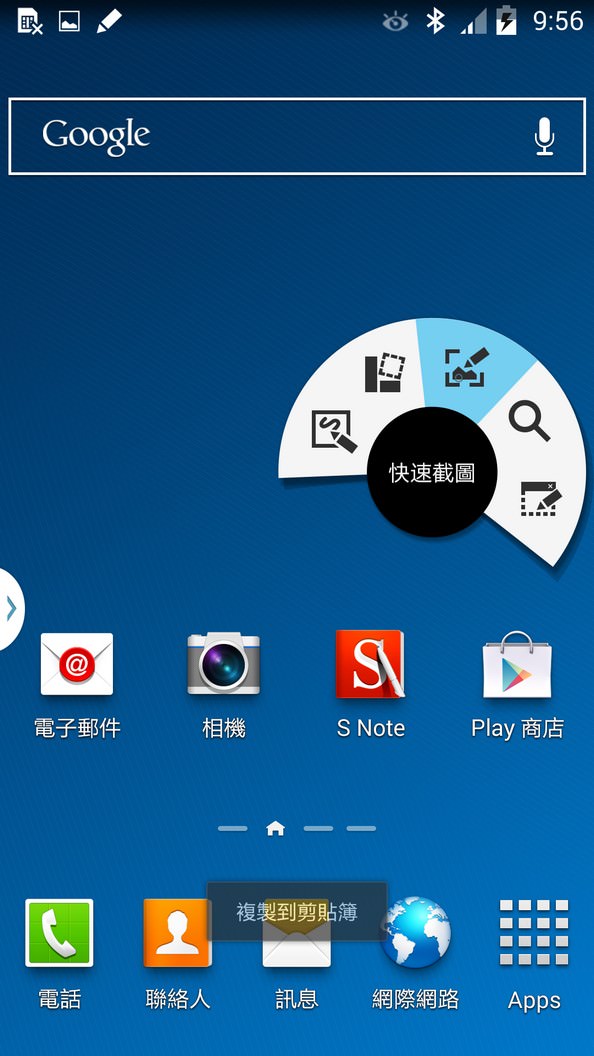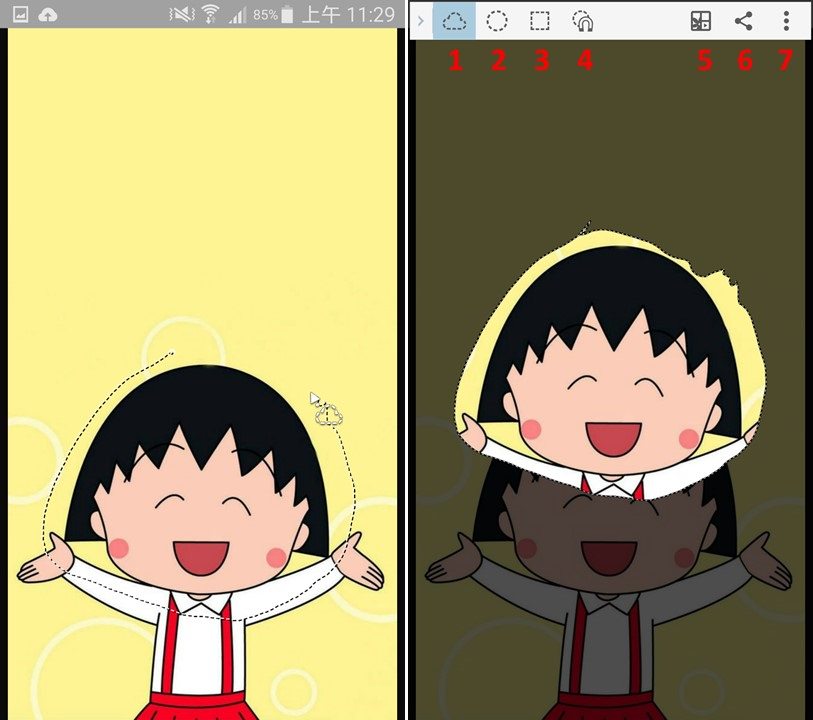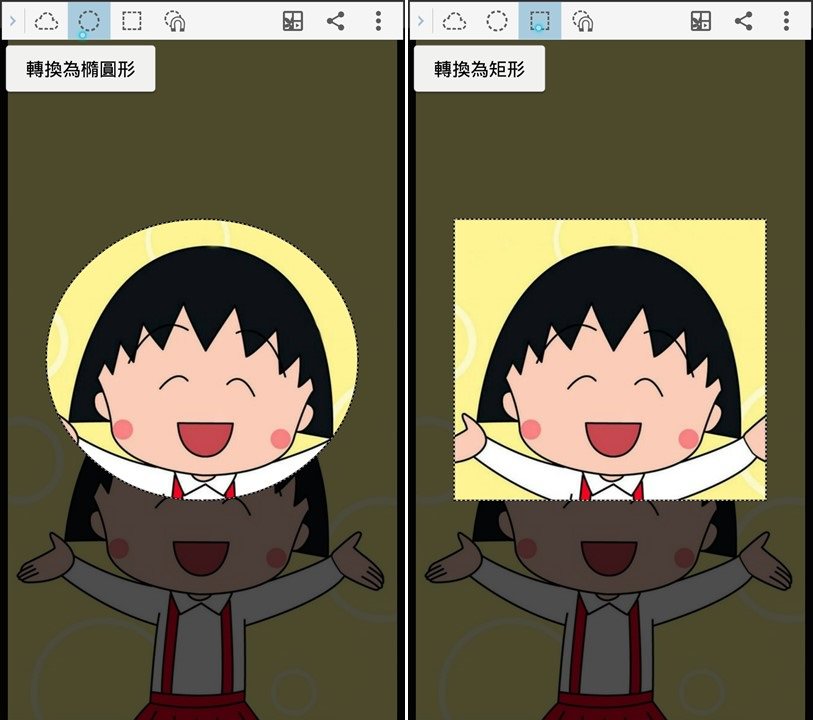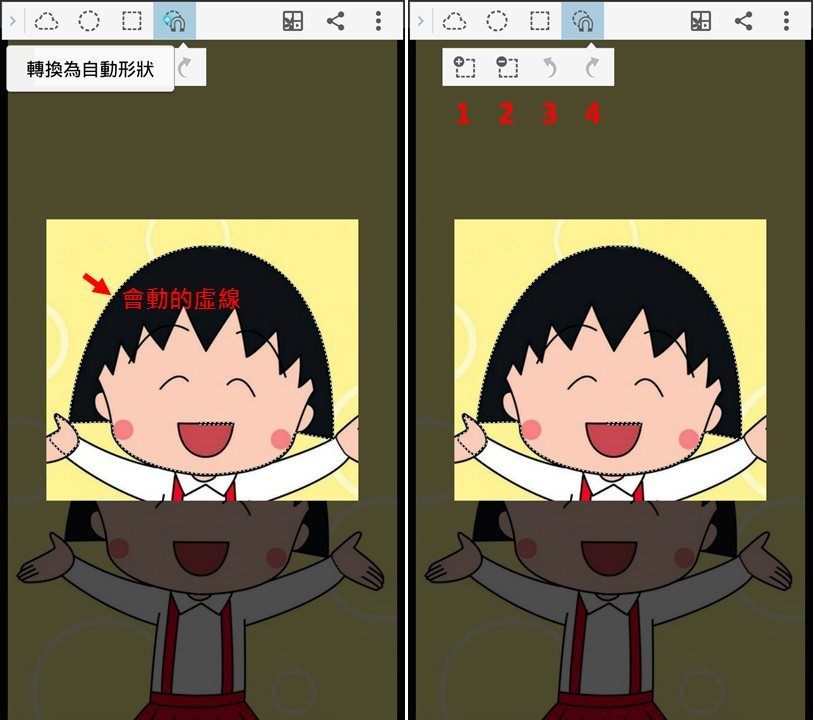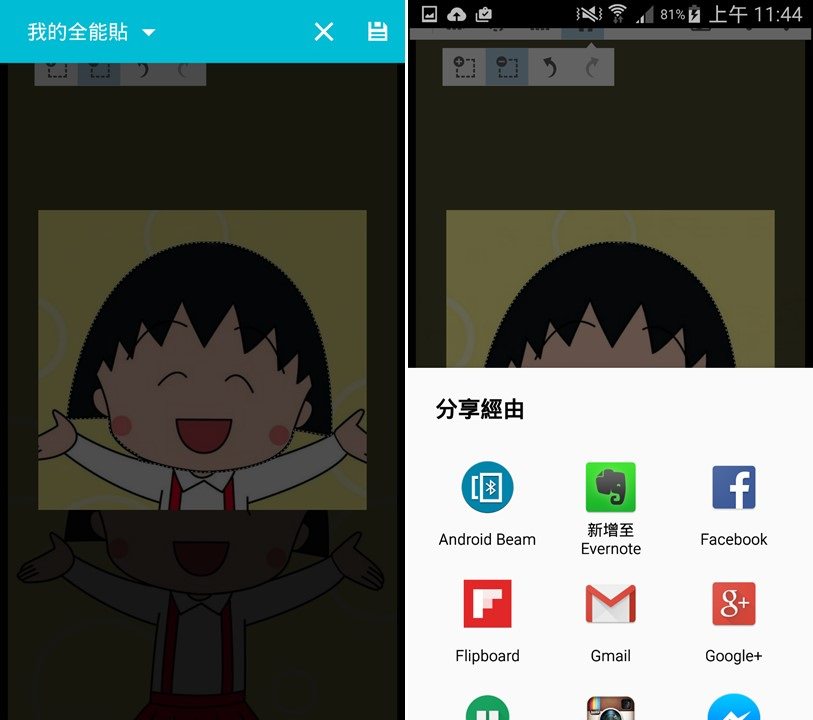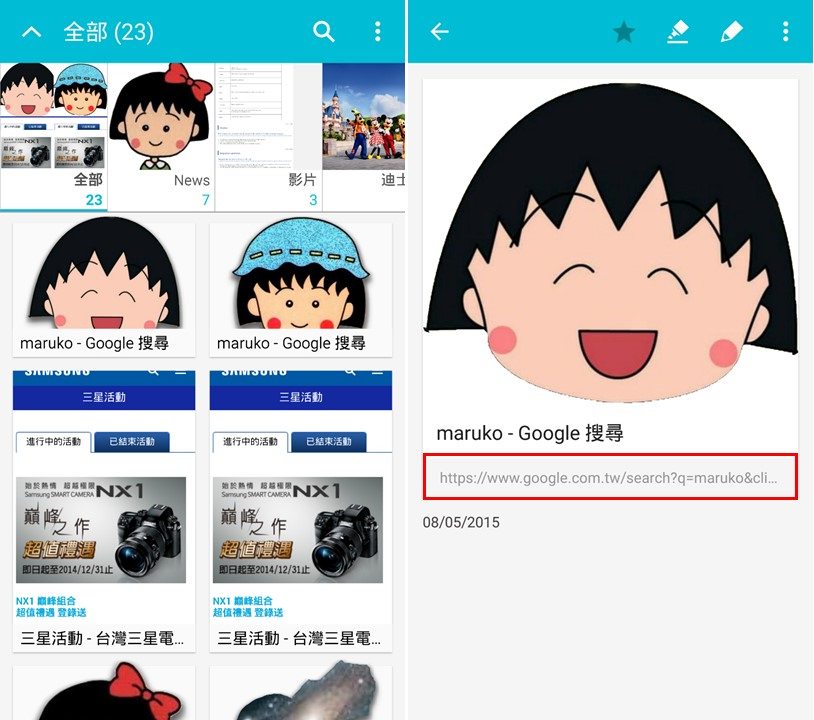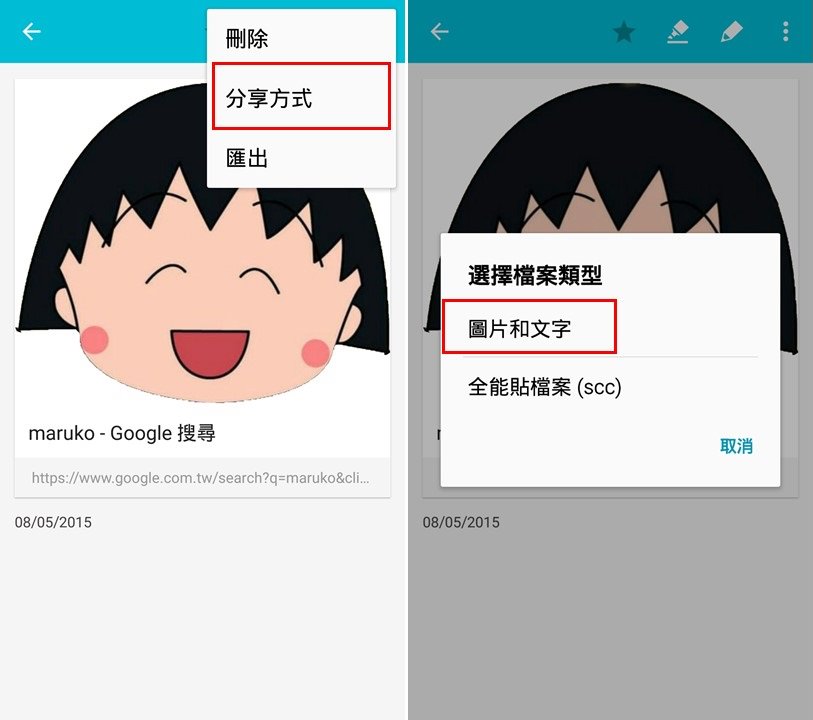【教學】大顯身手,超簡單一秒去背術
幫圖「去背」在很多人的認知裡,是聽起來挺專業的技術,好像是美編才會的事情,必須用Photoshop等繪圖軟體才能做,專業又複雜讓一般人敬而遠之。其實,沒有美編等技術的基礎,也可以很容易的「去背」喔,因為Note 4幫你做到了,簡簡單單就能大顯身手,搖身一變超專業。
其實,Note 4的去背功能,就在S Pen的感應快捷環的四大功能裡喔,我們先找到一張想要去背的圖片,抽出S Pen或按一下筆上的按鈕,讓螢幕出現「感應快捷環」,選擇第三個一朵雲加一把剪刀的「全能剪」,此時螢幕會出現一朵雲和箭頭的游標。
接下來,只要將想要呈現的範圍大略圈選起來,注意必須是一個封閉的範圍,有缺口的話會圈選失敗喔。圈選成功後,畫面會跳出圈選的部分,畫面上方並會出現一列工具列,其功能分別為:
1. 轉換為原始形狀
2. 轉換為橢圓形
3. 轉換為矩形
4. 轉換為自動形狀(將圈選影像範圍自動計算為「去背」影像)
5. 儲存於全能貼
6. 經由其他程式分享
7. 查看更多
下圖為轉換為橢圓形及轉換為矩形時畫面
接下來要進入「去背」的重點囉,選擇「轉換為自動形狀」,此時程式會自動的將圈選的影像範圍計算「去背」的影像,畫面裡會看到會動的虛線,即是被選擇的範圍,儲存後會被留下來,沒在虛線內的範圍則不會被留下來。此時,可以靠選單裡的功能,增加或刪減畫面範圍,來找到最想要的範圍。
1. 新增影像範圍
2. 刪減影像範圍
3. 復原(回到上一步)
4. 選擇「復原」後可再回復原本的動作
在完成範圍的選取後,可以儲存於全能貼,也可以立刻經由其他程式分享給朋友。
若儲存於全能貼,可以進入全能貼的程式查看,果然原本黃色的背景都成功去背了,只留下了圈選的部分,是不是非常簡單又容易操作呢。另外,全能貼還有一項貼心的功能,就是會儲存圖片來源的網址,要是哪天想要追蹤原圖,按一下網址就能回到擷取前的畫面囉。
在全能貼的檔案裡,一樣可以用分享的方式,選擇「圖片和文字」,經由其他程式傳送給好友。
沒想到「去背」可以如此容易,讓原本必須在電腦操作的技術,現在使用Note 4就可以辦到。在現在這種行動裝置越來越進步的時代,未來將會有越來越多更進步更高階的功能出現,也可想而知,剩下的,只是時間早晚的問題了。