【教學】Note 5 紙本&白板筆記數位化訣竅

除了直接在S Note中進行全數位化的筆記,我們日常生活也一定會在白板、紙本上記錄下想法,或是進行討論,若是想要將這些內容以數位化的方式整合到S Note中,只要利用「相片備註」功能就可以輕鬆又方便地完成囉!
首先,在S Note編輯模式中,選擇「插入」進入功能選單,再點一下「照片備註」開啟功能。
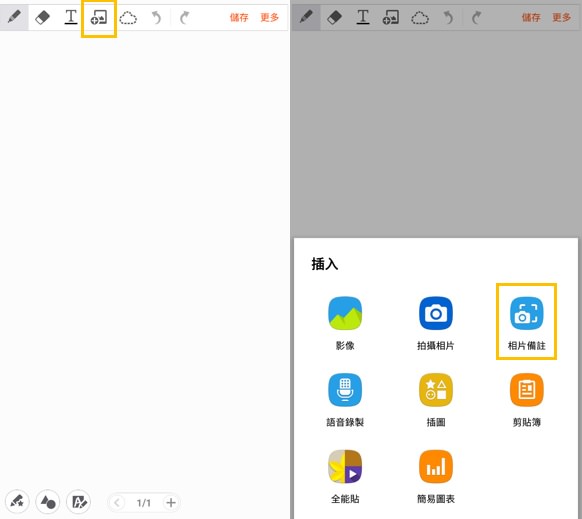
這時候會啟動相機,我們可以對準想要拍攝下來的白板或紙本資料,並按下快門拍下。拍攝完成後,還可以進一步利用下方的「裁剪、旋轉、效果、節」等四種功能來調整影像,這些功能可以讓照片真正成為筆記,而不是圖文分離的筆記型態唷!
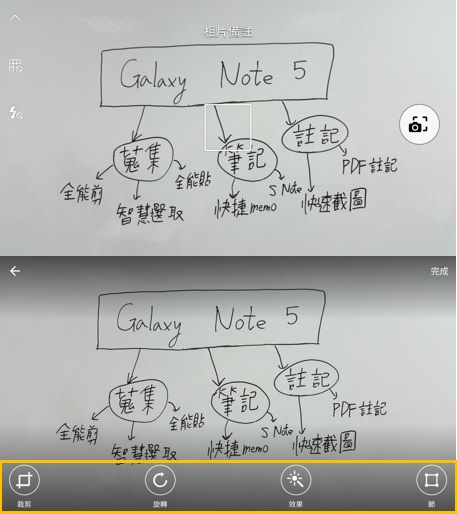
你可利用「裁切」工具來開啟裁切框,框選想要的範圍,接著按下「完成」來套用。而若想要進一步調整拍攝下影像的對比度,也可以點選「效果」,選擇「白色背景」或「非白色背景」。
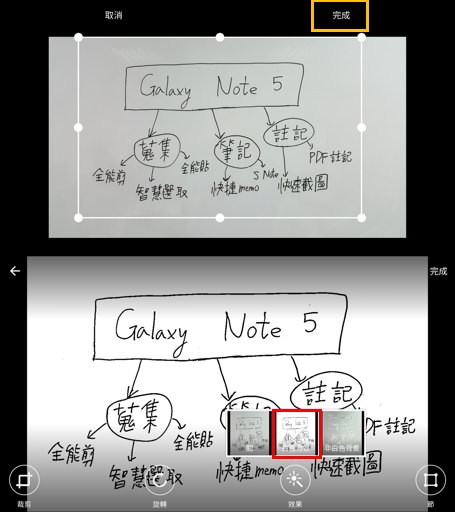
如下圖左上,也可以利用「節」的功能,將畫面拆分為多個區塊,利用下方新增區域來劃分出更多區塊。 而新加入的區塊也可以自由調整範圍大小與位置,設定完成後點選右上角的「完成」來套用設定。
透過「相片備註」拍攝下來並經過處理後的影像(下圖右),看起來是不是更為清晰了呢?
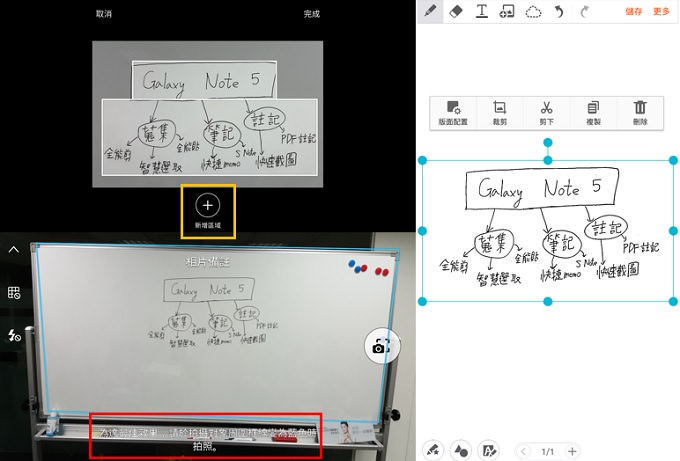
「相片備註」功能非常厲害的地方在於,當拍攝的角度不是正面時,此功能會自動幫我們校正畫面的傾斜度,且若是拍攝內容可以抓到邊角,畫面上也會自動出現藍色框線(上圖左下),讓影像呈現更為完美!
這項功能是不是很令人印象深刻呢? 一起來試用看看吧!
