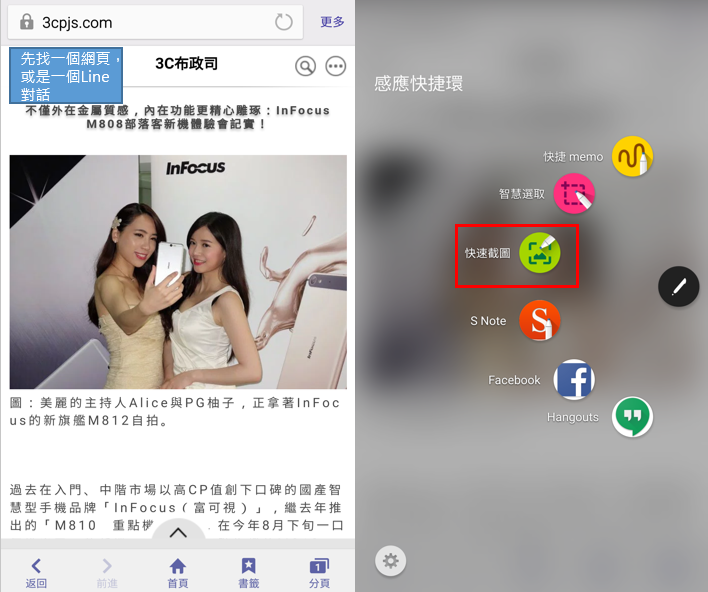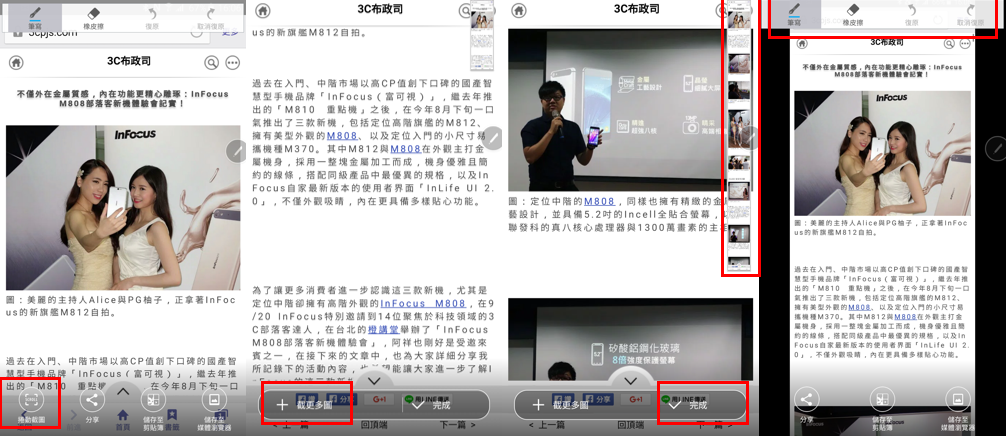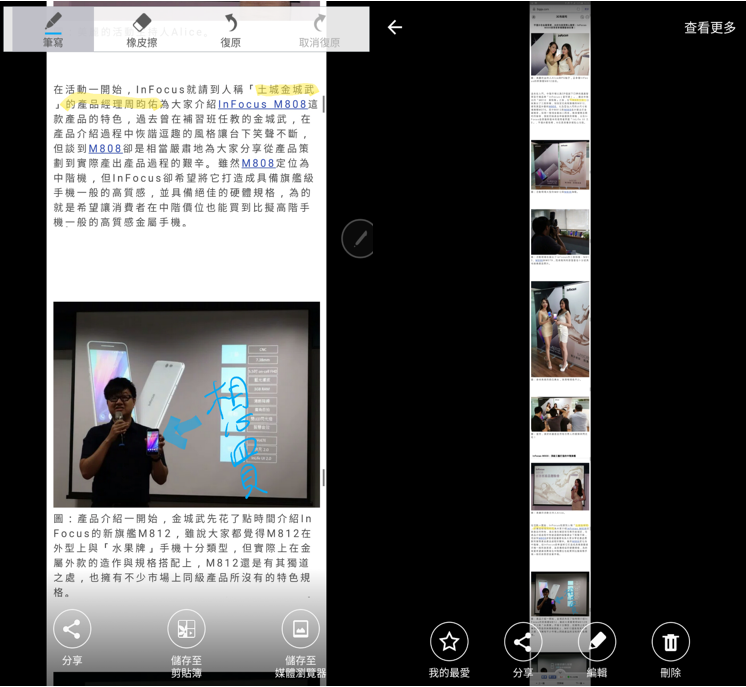【教學】快速上手Galaxy Note 5感應快捷環—捲動截圖篇
手勢截圖不稀奇,單一頁面的截圖也不是難事,Galaxy Note 5新增一個捲動截圖的功能,好處是當你需要把一整串Line對話截圖下來的時候,不會再變成好多張照片,傳送出去的時候還會受到檔案大小和網路速度的干擾,順序還變不一樣,結果讓人看不懂。
快把這便利的功能學起來吧,不需要做任何設定喔!
捲動截圖的前提:必須是有一個頁面以上的長度,這個功能才會出現。
現在,用布政司其中一篇文章來做示範
首先,找到你要擷取的網頁或是Line對話,要確定他們是要一直往下滑還能讀的狀況,如果只有單單一頁、滑都不用滑,這個功能是不適用的。
像我選好了我要擷取的頁面後,我很確定它要一直往下滑才會看完,這時候我要把文章的前半部分擷取下來,必須叫出感應快捷環,並點選「快速捷圖」。
點完「快速捷圖」後會喀嚓一下,第一頁的截圖就完成了,這時候左下角會出現「捲動截圖」,再點一下,頁面會跳到下一頁再喀嚓一下,如果你還要截第三頁、第四頁、第五頁甚至更多,就繼續點選「截更多圖」點到你截完為止。但是Note 5最多只能讓你截取22張而已,截越多解析度越低:截取1頁解析度為Quad HD(2560 x1440),2~10頁為FullHD(1920 x 1080),11~12頁為HD(1280 x 720)。
截圖過程中,可以在右方看到圖示,只能連續截取,不能跳頁,截取完後按「完成」,會進入截圖的編輯畫面。這個功能是不是很面熟?就跟一般截取單張截圖的時候一樣,捲動截圖也可以做編輯喔!
編輯的過程中,如果要往下編輯,只能用手指喔!如果想要放大看更清楚,也是用手指來控制。編輯完成後,可以選擇要直接分享出去、存到全能貼(儲存至剪貼簿)、儲存至媒體瀏覽器。
我是選擇存入媒體瀏覽器,在這裡你可以看到它是一整張、長條狀的照片,可以利用手指來放大照片,不會看不清楚。
分享出去後,成品長這樣:
捲動截圖的設計,免去連續截圖時會分成好多張、傳送時對方接收的順序亂掉這樣的狀況。這個功能真的用過就會愛上,期待未來它能跳著截!讓我想怎麼截,就怎麼截!