【教學】Note 4 多重雙視窗
曾經使用過GALAXY Note系列手機、或是三星旗艦手機或平板的使用者,應該都對「多重視窗」這個功能不陌生,在GALAXY Note 4中,這個功能更進一步獲得優化,加入更多的應用方式。
一、開啟「多重視窗」
在使用「多重視窗列」之前,請先開啟下拉通知面板的「功能開關選單」,然後長按手機的「返回鍵」(螢幕下方Home鍵右方的熱感應鍵)不放,即可開啟「多重視窗列」。
以「按住不放拖拉」的方式,將想要分割畫面開啟的第一個程式拖拉到左方的畫面。接著重覆上一步的方式,「按住不放拖拉」第二個想要開啟的程式拖拉到左方畫面,這時候我們可以選擇拖拉到上方或下方來決定分割畫面的方式。
如此一來,我們就可以在同一個畫面中,同時使用兩個應用程式囉!
小提醒:只有支援「多重視窗」功能的程式,才會出現在「多重視窗列」中,使用者無法自行加入程式到「多重視窗列」中。
二、移動內容
過去我們在使用手機瀏覽資料時,若是想要快速將資料分享出去,可得花費不少繁複的操作動作才能完成。不過Note 4的「多重視窗」能利用「移動內容」的方式,快速將資料以最直覺的方式移動到指定的應用程式中。
在開啟「多重視窗」的狀況下,我們可以點選分割視窗中央的「圓點鈕」來開啟選單,並點選「移動內容」。此範例同時開啟「網際網路」與「電子郵件」,並示範直接將網頁上的圖片拖拉到新郵件的信件內,進行快速分享。
接著我們就可以按住想要分享到「電子郵件」的網頁圖片不放,以拖拉的方式,將圖片拖拉到新郵件的「內文」後放開。這時候圖片就會自動插入到郵件的內文中,讓我們不需要繁複的操作,就能輕鬆將網頁上看到的圖片快速分享出去啦!
小提醒:並不是所有支援「多重視窗」的應用程式都能透過「移動內容」的方式快速拖拉分享,在使用時需要特別注意。
三、特定組合
「多重視窗」本身就設定有「建立常用視窗組合」的功能,我們可以依照自己的習慣,快速建立好指定的多重視窗組合,讓效率更上一層樓哦!
在接下來的範例中,我們將示範把目前開啟的「Facebook」與「Youtube」多重視窗組合給儲存下來。在「多重視窗」開啟的情況下,點選「多重視窗列」下方的「設定」鈕。設定功能展開後,點選【建立】。
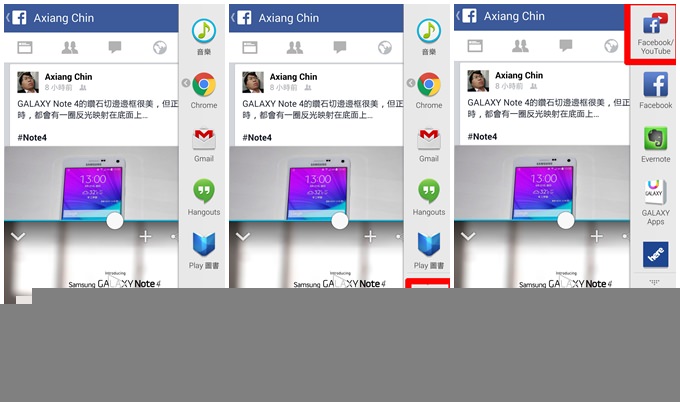
接著目前的多重視窗組合就會自動儲存到「多重視窗列」之中,下次如果要快速開啟「Facebook」與「Youtube」的多重視窗組合時,只要直接點選多重視窗列上的這個按鈕就能輕鬆搞定!

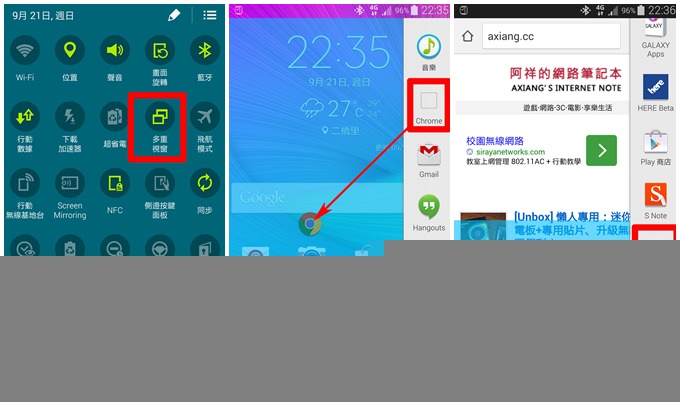
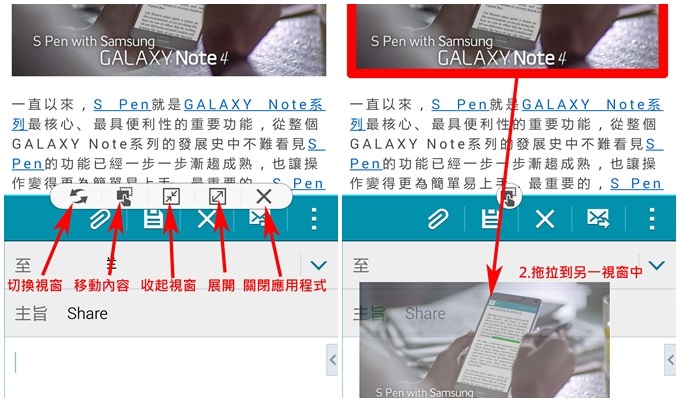

2014年的文章對2016的新手還是很有用啊!
🙂