GALAXY Note II使用者必學S Pen技巧12招!

(本文同步發表於Appguru)
在今年10月正式推出的GALAXY Note II,可以說是目前市場上的熱門機種之一,除了擁有大螢幕,也具備有電磁感應的「S Pen」讓使用者可以流暢書寫。當然,這枝神奇的S Pen,絕對是這支手機的「核心功能」,相較於一代,Note II加入了更多有關於S Pen的應用,在下面的文章中,就為大家精選了12招你一定要學會的「S Pen基本功」,看完保証讓你使用Note II的功能大增唷!
第1招:抽筆即開~Popup Note速記!
在GALAXY Note II中,能夠跨越不同應用程式的「Popup Note」,其實就是Note一代的「S Memo Lite」,雖然功能上大同小異,但使用上變得更為方便,透過設定,就能在S Pen抽出時快速啟動!下面也為大家說明一下,設定快速啟動「Popup Note」的方式!
Step1.
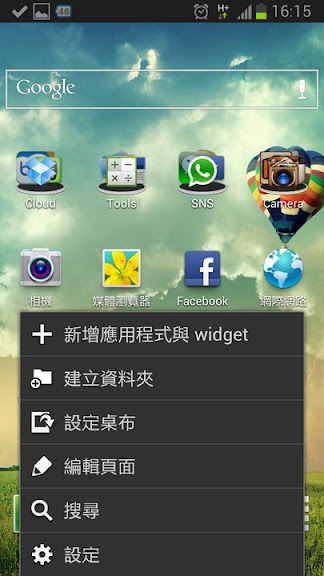
圖:在桌面上按下「選單鈕」(螢幕下方Home鍵左方的熱感應鈕),來開啟彈出選單,並選擇【設定】。
Step2.

圖:在設定選單中,找到【S Pen】的設定功能,並點選。
Step3.

圖:在「S Pen」的設定選單中,將「開啟Popup Note」這個選項勾選起來,即完成設定。
Step4.

圖:設定完成之後,將S Pen從筆槽中抽出,就會自動開啟「Popup Note」的功能。
Step5
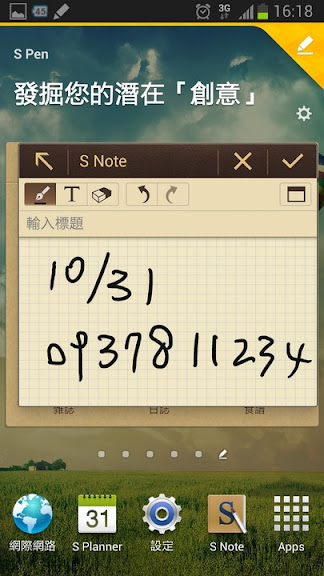
圖:只要將筆抽出,就會自動開啟「Popup Note」,讓我們立即記下所有需要立刻記錄下來的事物,點選「Popup Note」界面右方的[放大鈕](右上角打勾鈕的下方)就可以以全螢幕的方式來書寫。
第2招:整合手寫功能
GALAXY Note II的S Pen除了一代原有的功能,也新增了不少全新的應用,像是將「自然手寫」整合在行事曆、E-Mail等應用上頭,更貼近了我們平常的紙本使用經驗。下面就為大家介紹一下,Note II的整合手寫功能,該如何妥善運用!

圖:以S Planner為例,在應用程式的左上角,會有一個[手寫鈕],點選後就可以啟動「自然手寫」的功能。
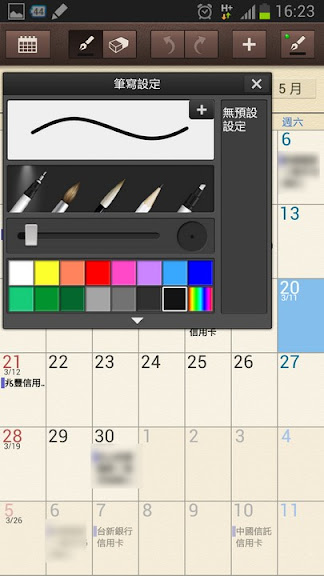
圖:此時S Planner上方會開啟S Pen的書寫與繪圖功能,我們可以自由選擇需要的筆觸與色彩,直接在S Planner上進行書寫。

圖:直接在重要的日子上頭畫上註記吧!在書寫完成後,再次點選左上角的[手寫鈕],就能切換成為一般模式囉!
第3招:「Quick Command」快速筆勢
「Quick Command」快速筆勢功能是GALAXY Note II新增的S Pen相關應用,透過快速便捷的「書寫指令」,就能不按鈕來啟動各類不同的應用功能!下面就為大家示範一下,如何操控「Quick Command」的功能。
Step1.

圖:按住S Pen上的按鈕不放,在螢幕上使用S Pen由下往上畫來啟動「快速筆勢」的功能。
Step2.

圖:啟動「快速筆勢」後會開啟功能視窗,在視窗下方也會秀出預設的指令提示。我們可以透過各個不同的指令加上關鍵字的方式,啟動不同的功能應用,像是使用「?」的「網頁搜尋」、「」的「電郵寄發」、「!」的「地圖查詢」、「#」的「撥號」與「~」的「簡訊發送」…等功能。
*Tips:若要使用「快速筆勢」進行「中文」內容的查詢,請確認「快速筆勢」視窗上方的語言顯示切換為「ZH(TW)」,否則可能會出現辨識錯誤的問題哦!
Step3.

圖:舉例來說,我們要查詢「大遠百」的位置,就可以使用直接書寫的方式,寫下「!」加上「大遠百」的關鍵字來進行查詢。
Step4.

圖:此時Note II就會自動開啟Google Maps並將我們所要查詢的「大遠百」資訊呈現出來囉!
Step5.

圖:想要開啟網頁查詢,我們也只需要寫下「?」加上「關鍵字」,就能搞定!
Step6.

圖:完成書寫輸入與辨識之後,就會自動啟動瀏覽器並開啟Google搜尋代入指定的關鍵字,來完成搜尋的動作。
第4招:自設個人化快速筆勢
除了預設的「Quick Command」快速筆勢指令,我們也可以新增屬於自己的快速筆勢指令,讓我們可以依照自己的需求來設定「個人化」的快速筆勢指令。下面就為大家介紹一下,如何自設個人化的快速筆勢!
Step1.

圖:按住S Pen上的按鈕不放,在螢幕上使用S Pen由下往上畫來啟動「快速筆勢」的功能,並在視窗右上角找到[齒輪鈕]來開啟設定功能。
Step2.

圖:在「筆勢感應設定」的選單中,點選【+】鈕來新增快速筆勢指令。
Step3.

圖:這時候會開啟「新增指令」的視窗,選擇【選取應用程式】。
Step4.
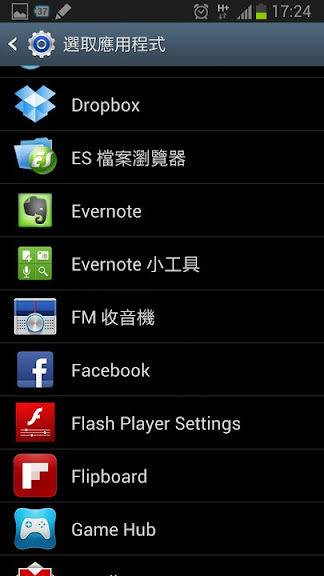
圖:這時候會進入「選取應用程式」的功能,系統會列出我們在手機中安裝的所有應用程式,請點選你想要設定啟動的應用程式。
Step5.
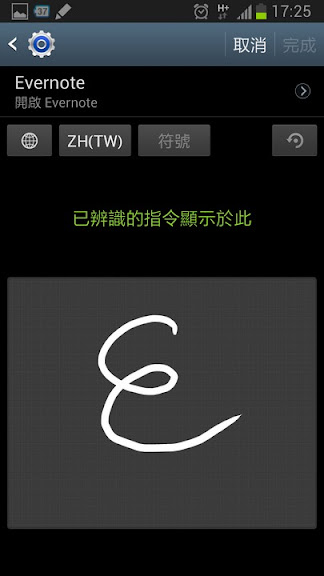
圖:選擇要啟動的應用程式之後,在下方的書寫格中寫下我們自訂的「快速筆勢」指令,書寫完成並辨識之後,按下右上角的【完成】,就可以完成指令的新增。
Step6.

圖:指令列表中就會出現我們剛才新增的指令,之後我們就可以透過「快速筆勢」,來啟動指定的應用程式囉!
第5招:透過快速筆勢設定「情境模式」
前面提到了「Quick Command」的快速筆勢功能,除了開啟特定功能,也可以透過「複合功能選擇」,來設定屬於自己的「使用情境」,在有需要時就能透過S Pen書寫出特定的指令,來快速啟動囉!
Step1.

圖:按住S Pen上的按鈕不放,在螢幕上使用S Pen由下往上畫來啟動「快速筆勢」的功能,並在視窗右上角找到[齒輪鈕]來開啟設定功能,並在「筆勢感應設定」的選單中,點選【+】鈕來新增快速筆勢指令,就會啟動「新增指令」的功能視窗,請選擇【選擇功能】的選項。
Step2.

圖:這時候會在「選擇功能」的選單中,秀出所有的「情境設定」,包括是否開啟聲音、是否開啟GPS、Wi-Fi…等,我們可以依照自己的需求來調整設定,而且還能一次選擇多個不同的設定功能,以符合自己的需求。
Step3.

圖:以「不受打擾模式」為例,我們可以選擇將聲音、GPS、Wi-Fi、數據網路與封鎖模式都關閉,設定完成後,按下右上角的【完成】來進入下一步。
Step4.
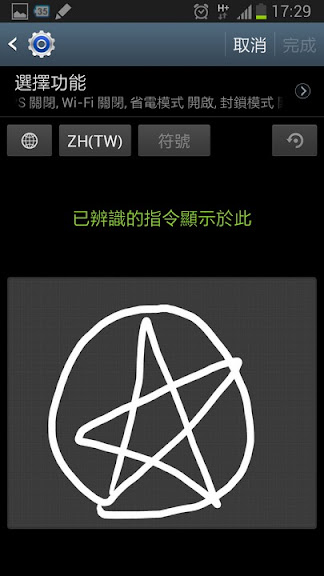
圖:和前面設定的方式一樣,在下方的書寫格寫或畫下想要的指令,設定完成後,點選右上角的【完成】來進入下一步。
Step5.
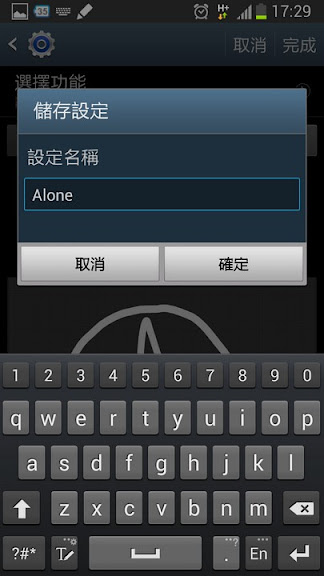
圖:在儲存設定前,先為這個快速筆勢設定一個名稱,完成後點選[確定]來完成設定。
Step6.
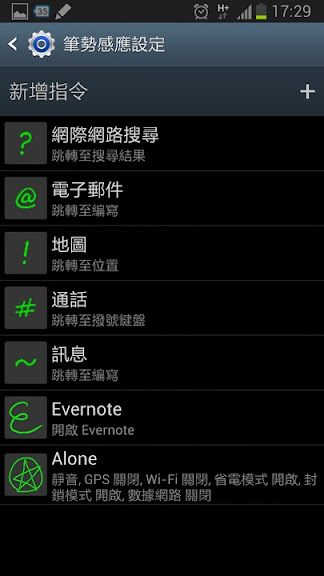
圖:設定完成後,在「筆勢感應設定」的指令中,就會出現我們自定的快速筆勢資令囉!
第6招:Air View懸浮筆功能
在GALAXY Note II正式公開時,能透過S Pen與螢幕進行「無線感應」來查看手機中資訊的「Air View」功能,引起了不少人的注意,這個可以運用在E-Mail、簡訊、照片、影片與S Planner的輔助性功能,只要能好好活用,就能讓使用更為方便哦!

圖:在「E-Mail」的界面中,將S Pen靠近郵件清單的「標題」,就會自動彈跳出信件內容的大綱,讓我們在不開啟信件的同時,了解信件的概要內容。
Tips:此功能僅支援「電子郵件」App,Android系統內建的「GMail」App是無法使用「Air View」的功能。

圖:同樣的,在「簡訊清單」中,使用同樣的方式將S Pen靠近螢幕,就能顯示出訊息內容,讓我們快速查看內容。
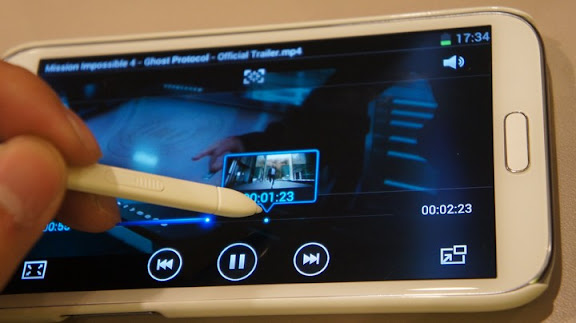
圖:在影片播放時(使用內建的「影片播放器」),將S Pen靠近影片播放的「進度列」,就能預覽指定位置的影片內容,並秀出進度列的秒數,讓我們找到想要觀看的章節。

圖:在「媒體瀏覽器」中,我們也可以使用相同的方式,將S Pen移往相簿上方,此時就會彈出預覽視窗,顯示出相簿中的照片內容,方便我們辨識相簿內的照片。
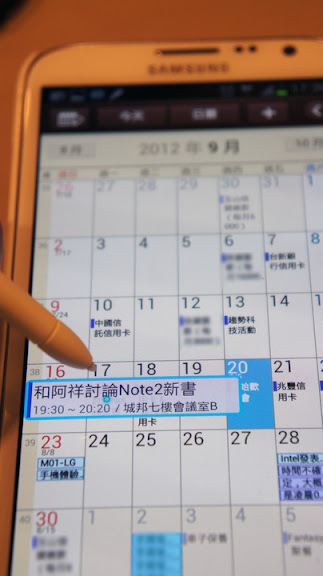
圖:在「S Planner」中,將S Pen移往日期的格子上,就會秀出那一日所排定的預定行程,即時不點擊進入日期,也能查看到約會或會議的預定時間。
第7招:用S Pen快速選字
受限於觸控螢幕操作,過去我們如果想要選擇螢幕上特定範圍的文字,必須透過「長壓螢幕」不放來開啟「文字選取工具」,使用上需要花費不少時間來學習上手,不過使用GALAXY Note II就不用這麼麻煩了!只要使用S Pen透過「畫重點」的方式,就能快速進行選字的動作哦!
Step1.

圖:將S Pen上的按鈕按住不放,在想要選取的文字下方,以「畫底線」的方式,畫出一條直線來完成選字。
Step2.
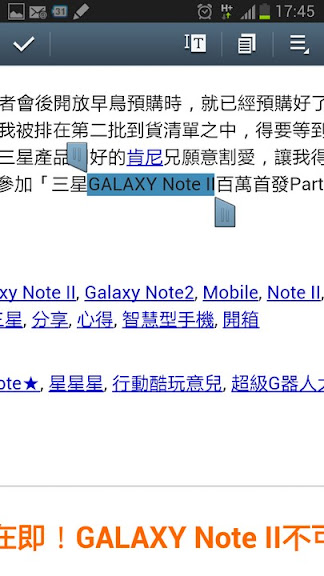
圖:畫完線之後,就會自動將文字選取起來,讓我們可以透過最上方的功能列,來進行文字的複製動作。
第8招:Easy Clip 快速擷取功能
相較於Note一代,GALAXY Note II將原本讓人覺得使用不易的地方做了些小小的改進,其中「Easy Clip」這個可以使用S Pen進行直接範圍截圖的「快速擷取」功能,讓我們可以用「一個動作」就完成資料擷取,改善的原本使用上的不便。
Step1.

圖:按住S Pen上的按鈕不放,在畫面上想要截取的地方畫出圈選範圍,完成後,系統就會自動進行圖片的圈選。
Step2.

圖:圖片裁切完成後,會自動彈出到畫面中央,這時候我們可以選擇要將裁切完成的圖片輸入下方指定的推薦App,或是按下圖片右上角的[X]鈕來取消截圖。當然,我們也可以選擇什麼功能都不按,系統就會自動將裁切的圖片儲存到「剪貼簿」中。
Step3.
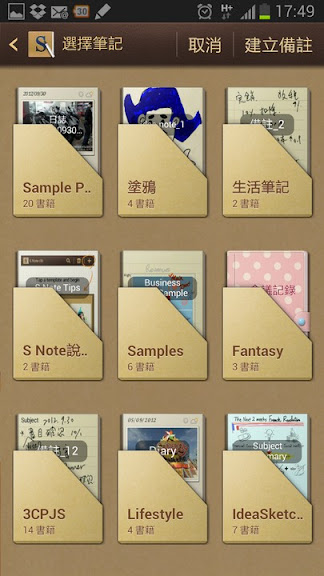
圖:當我們選擇將截圖輸入S Note之後,點選右上角的【建立備註〕。
Step4.

圖:選擇我們要開啟的S Note範本。
Step5.

圖:這時候我們剛才擷取的圖片就會自動貼入指定的S Note範本中,讓我們可以進行下一步的編輯加工囉!
第9招:S Pen設定
GALAXY Note II的使用上,S Pen佔的份量可以說是愈來愈重,因此在「設定」選單中,S Pen的功能也獨立劃分出來,讓我們可以依照個人使用習慣不同,來進行細部的設定,下面就為大家解說一下如何調整這些設定功能吧!
Step1.
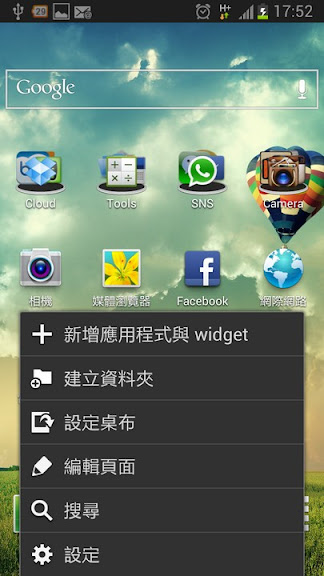
圖:在桌面上按下「選單鈕」(螢幕下方Home鍵左方的熱感應鈕),來開啟彈出選單,並選擇【設定】。
Step2.

圖:在設定選單中,找到【S Pen】的設定功能,並點選。
Step3.

圖:在S Pen的設定選單中,我們可以透過「慣用手」的功能選擇我們習慣使用「左手/右手」,另外在S Pen固定/卸除時也可以選擇是否有要播放提示音效,另外我們也可以開啟「省電」功能,在S Pen收納在筆槽時關閉偵側功能、或是是否要提供S Pen相關的音效與觸覺回饋…等功能,都能在這個選單中找到。
Step4.

圖:在S Pen固定/卸除時,我們可以設定「關」或是選擇三種不同的音效,設定完成後,按下[確定]來完成設定。
第10招:S Pen筆勢指令
在使用S Pen時,想要控制「彈出選單」或是「回上一頁」時,還是得透過手指來點選機身上的熱感應鈕,不過拿著S Pen又要按鈕實在是點彆扭,這時候不妨使用一下S Pen的「筆勢指令」,用S Pen輕輕一劃,就能取代原本的按鈕操作哦!

圖:在使用S Pen時,按住筆身上的按鈕不放,畫出「^」的符號,就能開啟「彈出選單」。
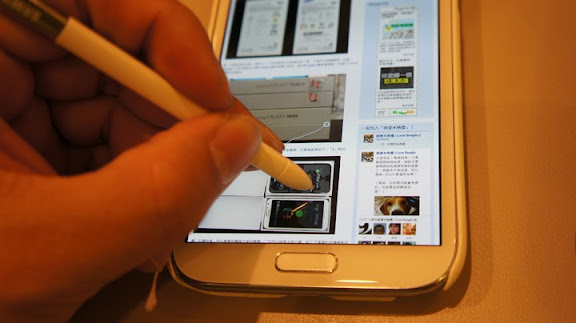
圖:在使用S Pen時,按住筆身上的按鈕不放,畫出「<」的符號,就能「返回上一頁」。
第11招:S Pen截圖編輯再應用
雖然GALAXY Note II新增的「Quick Clip」的快速擷取功能非常便利,不過有的時候我們還是會需要使用「矩型裁切」或是希望能慢慢編修擷取的圖片,這時候最好還是採用GALAXY Note原本的S Pen截圖,會比較方便!下面就為大家介紹一下如何操作這項功能。
Step1.

圖:按住S Pen上的按鈕不放,將筆尖輕觸螢幕不放,就能進行截圖,並開啟筆功能選單,讓我們可以進行圖片的編輯。
Step2.

圖:點選上方的「截剪」功能,就能選擇要採用「矩形」或是「套索」方式來進行截圖。
Step3.

圖:將想要擷取下來的地方圈選好,按下右上角的【打勾鍵】就可以將裁切好的圖片存在剪貼簿中。
Step4.

圖:在S Note中,我們就可以透過插入剪貼簿圖片的功能,將剛才裁切好的圖片貼入筆記中。
第12招:S Pen防護設定
GALAXY Note的S Pen雖然使用上非常方便,但有些時候難免會發生把S Pen從機身抽出後卻忘了放回去的麻煩,雖然S Pen買得到替代品,不過因為一時疏忽而破費,實在是划不來!好在GALAXY Note II有將這個問題設想周到,新增的「S Pen防護」功能,除了在S Pen離開機身時會提示在訊息列之外,若是不小心遺落了筆,手機也會判定使用者是否移動而會出現鈴聲與震動提醒我們,快回頭把S Pen收好!真的是一個非常貼心的功能!
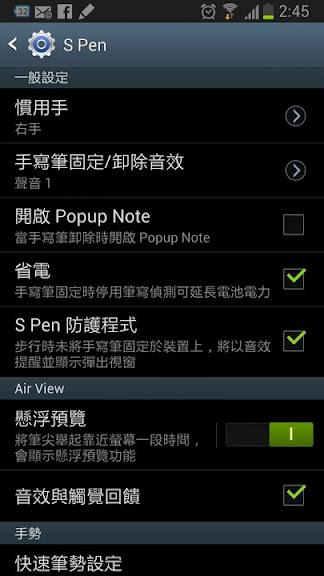
圖:先前往「S Pen」的設定選單,確定「S Pen防護程式」的選項是勾選起來的。

圖:在S Pen被抽出筆槽時,在上方的「訊息列」上會顯示「S Pen已卸除」的訊息,來提示我們S Pen已離開筆槽。

圖:這時候若是在S Pen未收入筆槽時,使用者將手機關閉進入待機模式並進行移動時,就會出現提示視窗,提醒我們將S Pen收回筆槽。
工商服務:Samsung GALAXY Note II 完全活用200技!
想知道更多有關於GALAXY Note II的應用技巧嗎?你一定不能錯過這本3C布政司的熱銷力作「Samsung GALAXY Note II 完全活用200技!」!保証讓你看完功力大增喲!


一般留言 (0)