每個客廳都該擁有一台:Apple TV開箱與使用小心得分享!

圖:Apple TV的包裝是一個小巧的正方型盒子。
(本篇文章同步發表於阿祥的網路筆記本)
在上個月底阿祥購買了這台Apple TV,不過因為工作實在太忙,所以一直沒有時間可以來好好分享一下這台電視專屬的「多媒體裝置」使用心得。
Apple TV是蘋果所推出的網路多媒體裝置,透過HDMI與電視串接,並可透過有線或無線網路,連線到蘋果的線上服務,選擇線上租賃影片,或是連線到線上影音網站「Youtube」與「Vimeo」直接觀賞線上影片。當然,對於家中有iPhone、iPad等iOS裝置的使用者來說,也可以選擇透過「AirPlay」,將畫面直接無線傳輸到電視上,無論是上網、播放影片甚至是玩遊戲,都相當方便。
接下來就為大家分享一下這台「Apple TV」的簡單開箱照,並提拱一下使用上的小心得!
開箱照

圖:盒子背面的產品特色介紹,蘋果一貫的白底灰字,雖然設計感十足,但閱讀性非常差。

圖:準備把內盒拉出來,盒子上印著產品的三個主要規格-支援Wi-Fi 802.11n、HDMI與1080P。

圖:盒內第一層就是Apple TV的本體。

圖:盒內物品一覽,除了Apple TV本體,還有專屬搖控器、電源線與安裝指南。

圖:Apple TV本體,採用霧面消光黑邊框搭配的是亮面黑的設計,外殼為塑膠。

圖:Apple TV主機背面的連接埠一覽,由左至右分別為電源、HDMI & MicroUSB、光纖音訊與乙太網路線。

圖:Apple TV專屬的搖控器,非常蘋果風的銀底黑色按鈕設計,材質為金屬(應該與Mac主機相同,採用鋁鎂合金),非常薄,手感極佳。

圖:搖控背面的電池盒外蓋,用一枚硬幣就可以打開外蓋。

圖:特寫一下搖控器。

圖:插上電源線、HDMI線即完成安裝!
設定與應用

圖:開機後首先選擇系統語系,選單往下捲動即可找到繁體中文的選項。

圖:接著透過Wi-Fi進行連線。

圖:由於搖控上沒有鍵盤,因此採用的是螢幕虛擬鍵盤,使用搖控器上十字鍵來輸入的方式,有點小小不便。

圖:選擇是否要協助Apple改善產品,若同意,Apple TV將會記錄使用者的使用習慣並回傳給Apple進行統計分析。

圖:Apple TV的主選單,共有影片、音樂、電腦與設定四個主要功能,另外下方也有支援的網路服務。
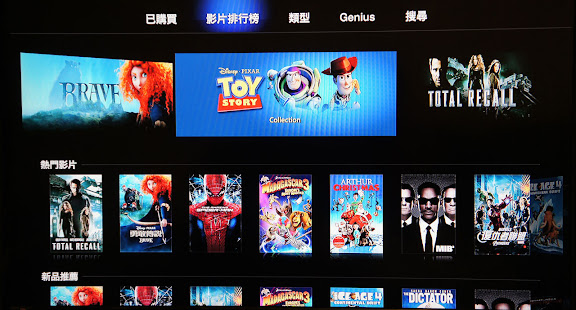
圖:iTunes影片租賃的功能,提供了不少才下檔不久的新電影,每一片的租賃費用大約在60元新台幣左右,和一般DVD租賃費用差不多,不過Apple TV的好處是免出門。

圖:Apple TV的設定主選單,設計非常的清爽。

圖:阿祥當初購買Apple TV的主要原因,就是用來觀看Youtube上的影片,畢竟Youtube可以說是目前全世界最大的影音資料庫,也具備很多Full HD的影片源。當然,阿祥絕對不是為了看後宮甄嬛傳啦XD!

圖:看兩隻毛小孩正看著他們在頂樓玩球的影片,目不轉睛呢!
使用Air Play
Air Play是Apple TV另一個超級方便的功能,也讓阿祥平常閒閒沒事幹的New iPad有了新的任務,下面簡單為大家介紹一下,Air Play啟動的方式:

圖:首先在桌面使用「四指觸控」並「往上拖拉」的方式,來開啟背景多工選單後,將選單由左向右滑動,即可出現多媒體控制選單。

圖:確認Apple TV已經開機,同時iPad(或其他iOS裝置)與Apple TV連線在同一個網域中(連線到同一個Wi-Fi訊源),在多媒體控制選單中即會出現Air Play的按鈕,這時候點擊按鈕,將選項調整為Apple TV,並開啟「鏡像輸出」,這時候,iPad的畫面就會即時傳送到電視上頭。

圖:直接透過iPad,使用PPS看電影,感覺比在小螢幕上更棒!
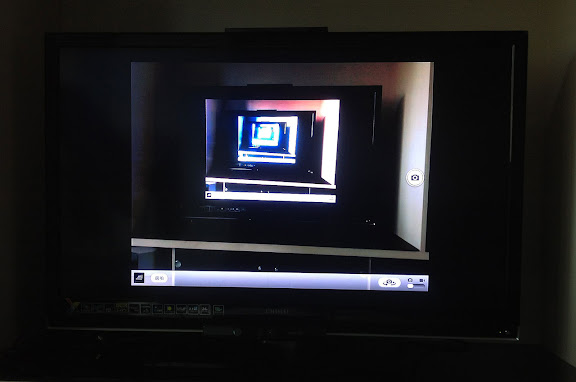
圖:打開相機,創造出無限重覆的空間,看起來也蠻有趣的!
小結:
雖然阿祥目前還未試過Apple TV的線上租賃功能,不過光是直接觀賞Youtube與透過Air Play來使用iPad上的App,就足以滿足日常娛樂的需求,不過有點可惜的是,在Apple TV無法直接使用中文輸入(不過可透過iPhone與或iPad來安裝這款「Remote」的App來控制Apple TV,即可使用中文輸入),會有一些些不方便,不過整體來說,Apple TV的功能瑕不掩瑜,同時價格上也相當實在,相當值得擁有-尤其是已經在使用iPhone與iPad的使用者,更是值得你弄一台裝在電視上頭!
相關聯結:
Apple – Apple TV – 在你的電視上享受 HD iTunes 內容以及更多
Apple TV – 維基百科,自由的百科全書

