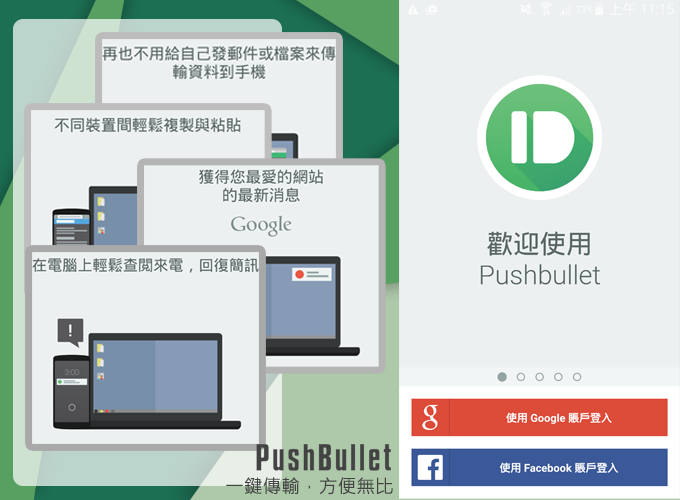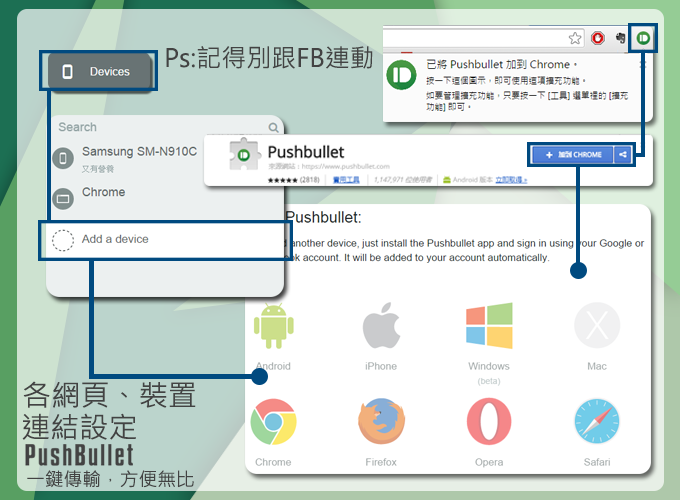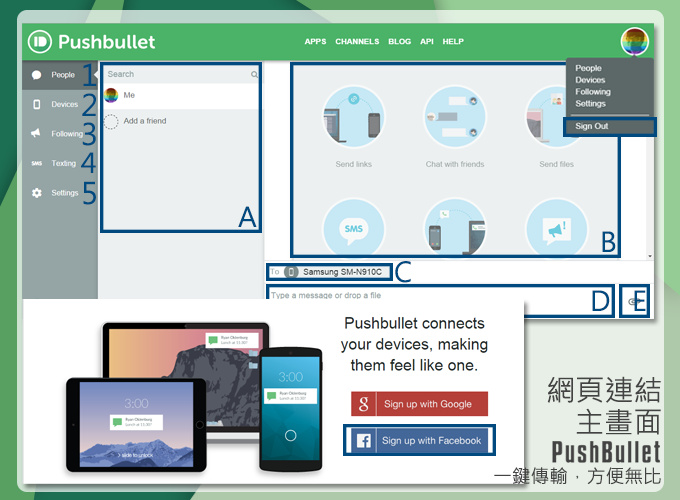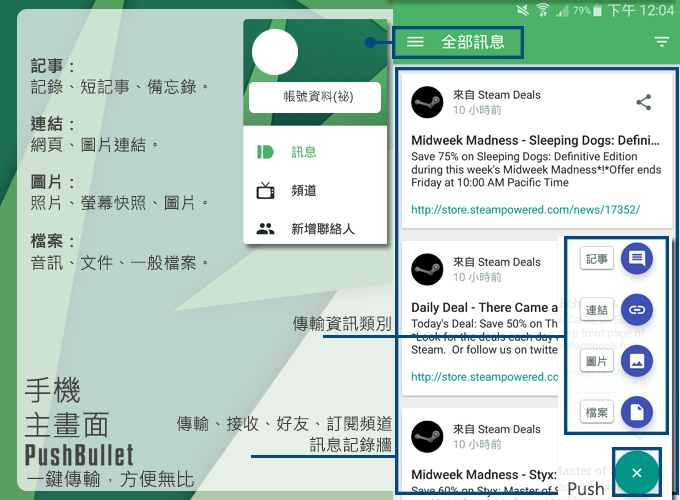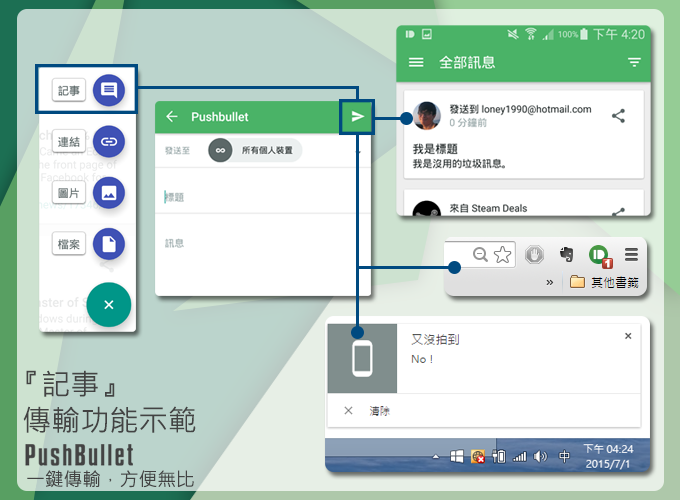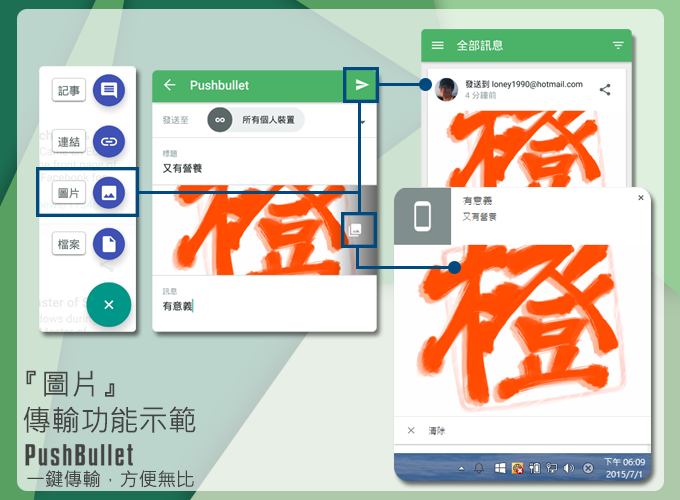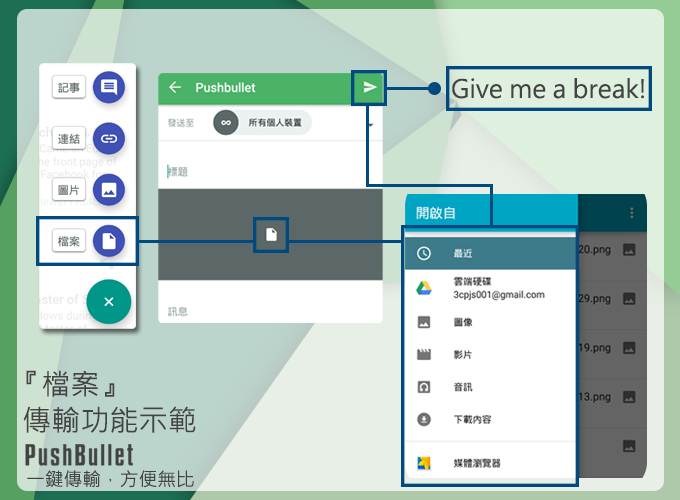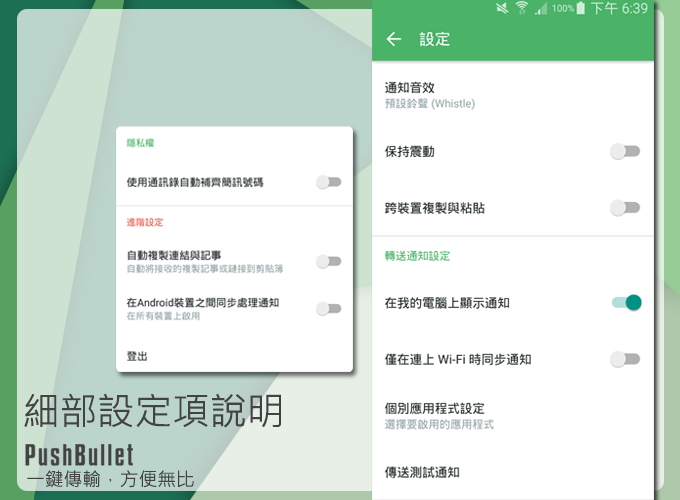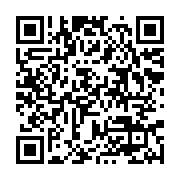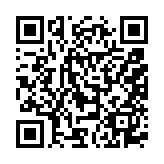【APP推薦】使用《PushBullet》,讓您手機與電腦,一鍵連結,方便傳輸!

今天小編要介紹一款還蠻實用的App,朋友們有沒有那種經驗,就是只為了傳一兩張照片進電腦,就得牽的到處都是線,而且如果公司、家裡的主機又沒有前面板的USB插槽,那就得鑽到桌子底下,並且小心輕微腦震盪了。你或者會說!FB也行啊,但今天這個,是可以無壓縮且裝置對裝置的上傳,可以不用隱藏塗鴉牆訊息跟冒著被壓縮的風險,就能輕鬆在電腦觀看、下載所傳輸的資料囉!
那就開始吧!
《PushBullet》
簡單形容一下,這個APP就有點像是一個整合軟體,透過你目前使用的瀏覽器,將你的所有電子裝置整合再一起,你的訊息、照片、歌曲、連結等,可以同時在各裝置間傳輸著,另外也揉合了社群媒體的概念,可以讓您訂閱各個官方的合作頻道,來獲得最新的資訊,像是小編就訂閱了Steam的頻道,來看那些遊戲當天打折顆顆XD!
主要功能介紹:
登入也相當簡單,可以使用FB或Google帳戶!
功能特色:
- 再也不用給自己發郵件或檔案來傳輸資料到手機
- 不同裝置輕鬆複製與黏貼(設定中開啟)
- 獲得您最愛的網站的最新訊息
- 在電腦上輕鬆查閱來電、回覆簡訊
(不過今天小編主要是介紹傳輸功能,其他der就交給聰明的大家自己玩囉XD GOGOFIGHT~)
各網頁、裝置連結設定:
APP登入後,他會引導你使用您的常用瀏覽器,去他們的官方網站安裝附加元件,來與你的裝置連動,至於別與FB連動的原因是,如果您的FB通知、訊息很多,Pullbullet也會一再通知您那些東西,其實還蠻煩人的,所以只要有要求與您的FB怎樣的協定都別確認為妙哦!。
網頁連結主畫面:
看您是用哪個帳號登入,就得用哪個來登入網頁版哦!
左側介面:
1. People:聯絡人名單
2. Devices:目前有連接的裝置
3. Following:訂閱,目前訂閱的官方頻道清單與訊息
4. Texting:傳送簡訊
5. Setting:設定,刪除歷史訊息、取消裝置連接等
右側介面:
A. 各式清單、列表介面
B. 訊息牆面
C. 要傳送的裝置
D. 要傳送的訊息、鍵入欄
E. 附加檔案
都連結好了嗎?那我們就來看看手機吧!
手機主畫面:
圖:介面與使用方式其實都相當容易,就簡單敘述一下,讓讀者們多使用看看囉 😛
而最主要的功能使用呢,只要按一下畫面右下角的 ”+” 號,就可以開始使用傳資料囉!那就來介紹一下吧!
圖:記事功能示範
圖:圖片功能示範
圖:檔案功能示範
基本上這些功能使用起來很人性化,介面也相當簡潔易懂,而打完標題與內文之後按下右上角的傳輸後,你傳輸的訊息就會post到你的PB塗鴉牆上,而您連接的裝置瀏覽器也會出現通知,例如小編使用的是記憶體殺手GoogleChorme,而在右上角的PB圖示上就會有個可愛的小”1”,右下角也會有彈出視窗通知!
圖:另外右上角的按鈕按下去,會是一個小型的網頁版介面哦,非常方便!
介紹完了最主要的功能,提醒一下各位讀者,要去設定裡,照著自身需求來設定細部選項,來獲得最好的使用體驗哦!
在這裡推薦幾個要開啟的功能:
- 跨裝置複製與黏貼:就依照字面上的意思,在某些時候很方便!
- 在我的電腦上顯示通知:基本上都是會開著的,但如果只是把這個APP當傳輸用的話,關掉會比較清爽一點哦!
- 使用通訊錄自動補齊簡訊號碼:最好不要開。
圖:細部設定項說明。
雖然部分功能跟Evernote有點類似,但最主要傳輸圖片、檔案的功能,真的算是非常實用哦,當然還有Steam的通知啦…有需要的朋友快來試用看看吧!
《Pushbullet軟體資訊》
《Google play》 《iOS Store》